Just upgraded to iOS 17 on your shiny iPhone? Whether you have an iPhone 15 or an earlier model, you’ll really enjoy the new “StandBy” feature that kicks in while you’re charging your phone. Here’s how to use it and how to customize the display to your liking too.
A new version of the Apple iPhone operating system, iOS, is always cause for curiosity in the user community. What’s new? What’s cool? What seemed like it was great during the announcement and demo but proves to be rather humdrum or distinctly useless in daily practice? Many new features default to off, meaning that if you don’t put in the effort to enable them, you might not know they’re available. One new feature in iOS 17 that’s enabled by default, however, is the neat “charging display” StandBy.
The inspiration undoubtedly came from iPhone users who would have their phones sitting on a charging dock showing the time and an occasional notification. Rotate it 90º to be in horizontal, landscape mode and the time would be sideways; it wasn’t even smart enough to rotate the lock screen, a particular problem with the latest gen of always-on displays. That’s what Standby solves, by allowing you to customize the landscape-orientation lock screen.
GETTING TO THE STANDBY DISPLAY
Plug in your phone or put it on a Qi wireless charger, rotate it to landscape mode, and nothing happens. It’s the same old sideways time display:
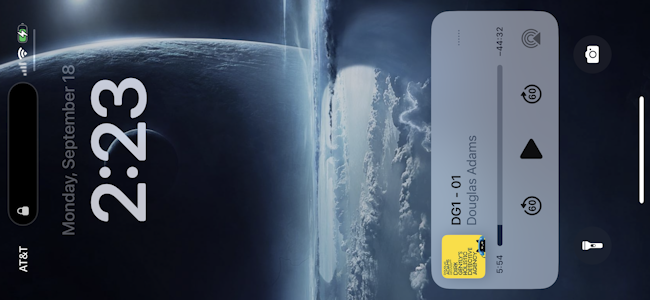
Wait a moment or two, however, and it’ll magically rotate and change the display to show the Standby display:
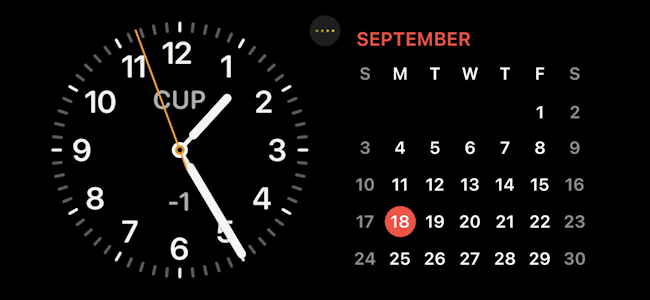
You can start customizing it from this point, but before we proceed, let’s actually unlock the phone and jump into the Settings app for a moment…
IOS 17 SETTINGS > STANDBY
Go into Settings and search for “standby”:
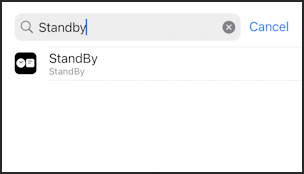
As shown, the proper form of the word according to Apple is “StandBy” with a capitalized “B”. Either way, tap on it.
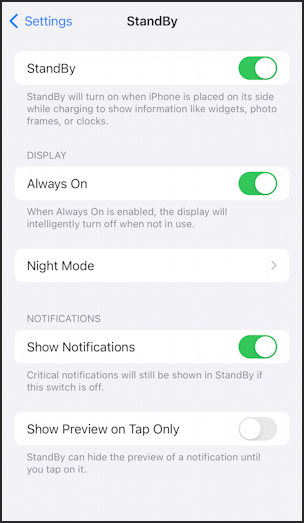
If you’d like to disable this new feature, simply tap on the control for the first entry. Prefer to leave it on? Good choice! By default all of these other settings, with the exception of “Show Preview on Tap Only”, are enabled, so I recommend you leave them that way while you get more experience with the feature.
Tap on “Night Mode” and there are couple more options:
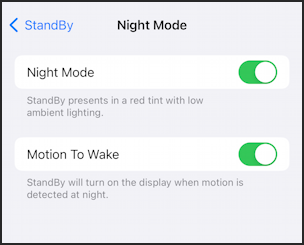
How will it work at 3:00am while on your nightstand charger? You’ll get to experiment and find out, if you don’t sleep through the test!
Now that those settings are tweaked, let’s go back to the actual StandBy display, which can be done by plugging in your iPhone (or using your Qi wireless charger), locking the screen, and leaving the phone in landscape mode for a few moments.
HOW TO CUSTOMIZE YOUR STANDBY DISPLAY IN IOS 17
My default StandBy display is pretty useful right out of the proverbial box, as sh0wn earlier. Tap anywhere on the display and you’ll be welcomed to the world of StandBy:
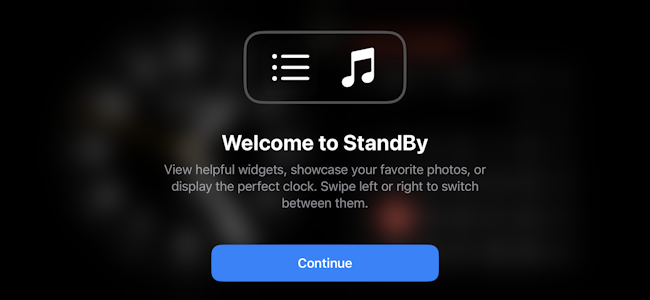
Tap on “Continue” to get to the actual settings. Similar to tweaking the widgets on the vertically oriented lock screen on an iPhone, the display is broken into multiple panes, each of which can be assigned a display purpose:
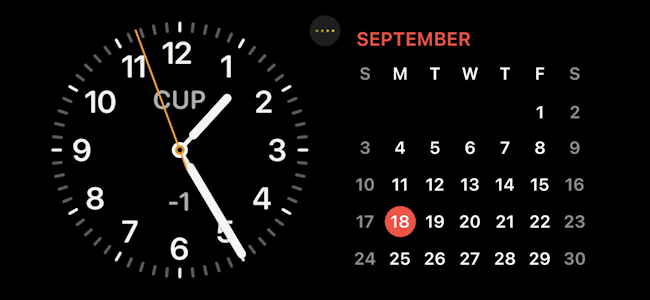
Notice the tiny circle with the four dots near the top: That’s associated with the left pane (the analog clock) and denotes that there are four possible displays to show in this space. Simply swipe the clock face left or right to see the options. The calendar display functions identically and has even more options, so swipe that a few times too. I ended up with this far more attractive StandBy display:
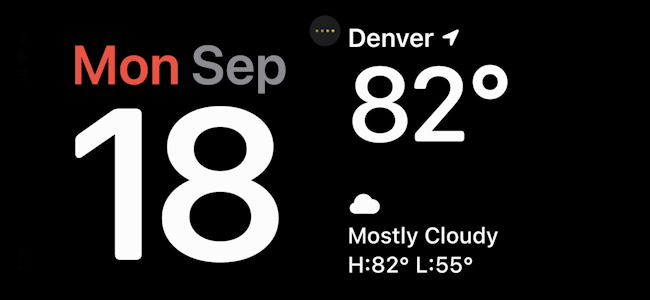
But wait, there’s more! Instead of swiping, tap and hold on a widget and you’ll learn that you can customize them further too. You can also choose full-display options, as shown below:
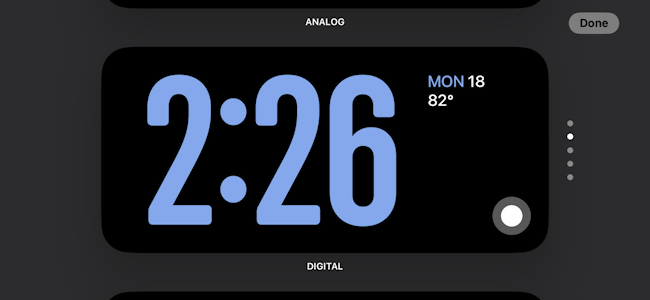
Notice this is the second of five different full-screen displays. A tap on the white dot on the lower right and you can tweak the display colors too. You can even end up with a full-screen analog clock:
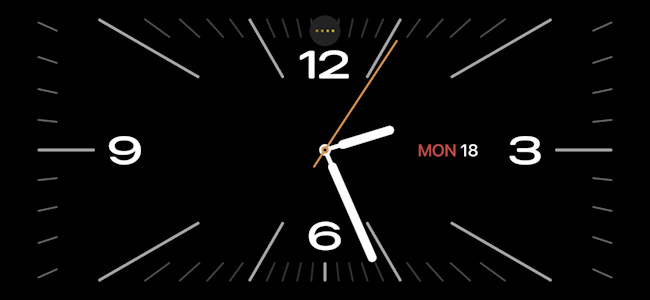
Not my favorite display, but definitely interesting to consider. Some of the other options include favorite photos, reminders, and calendar notifications. You can even enable – or disable – “Smart Rotate”, as shown:
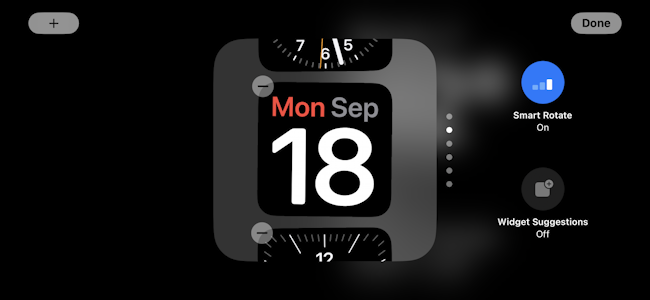
There are hundreds of variations possible with different clock, calendar, weather, reminder, and photo displays. I think I’ve settled on my favorite, but it’s fun to be able to tweak and change this handy new display feature at will!
Pro Tip: I’ve been writing tutorials for the Apple iPhone since the release of the very first device. Please check out my extensive iPhone help area for lots and lots of useful content on iOS 17 and much more while you’re visiting.
