I’m new to Microsoft PowerPoint and when I started it up with a blank white background with black text, I just created a presentation with that design. Now I learn there are themes! How can I apply a theme to my presentation? Also, is there a way to easily add my company logo to all slides?
From the simple idea “let’s make it easy to show information on screen” Microsoft PowerPoint and its brethren have become powerhouse programs that offer enormous potential to create eye-popping presentations. Perhaps too eye-popping at times, when the presentation distracts from the actual discussion, but that’s another story! It’s certainly the case that you can apply a theme to an existing presentation or even switch themes with very little effort.
Shortcuts: Basic Theme | Apply a Template | Customize the Master Template
PowerPoint is built on a sort of hierarchical model where each slide has its unique content and material from the potentially customized content for that class of slide from the slide master, also known as the theme. You can create your own themes if you’re inspired, but you can also go with the dozens included in the program – and tweak them if you want – or even download templates from various online libraries. In fact, for larger organizations, there might already be templates available that have logos and similar material already dropped into place.
Let’s assume you have nothing like that available, however, so let’s build this from scratch…
POWERPOINT: THE BASIC SLIDE THEME
There’s nothing fancy about the default slide theme (or lack of theme) when you just open up the program and get a new presentation:
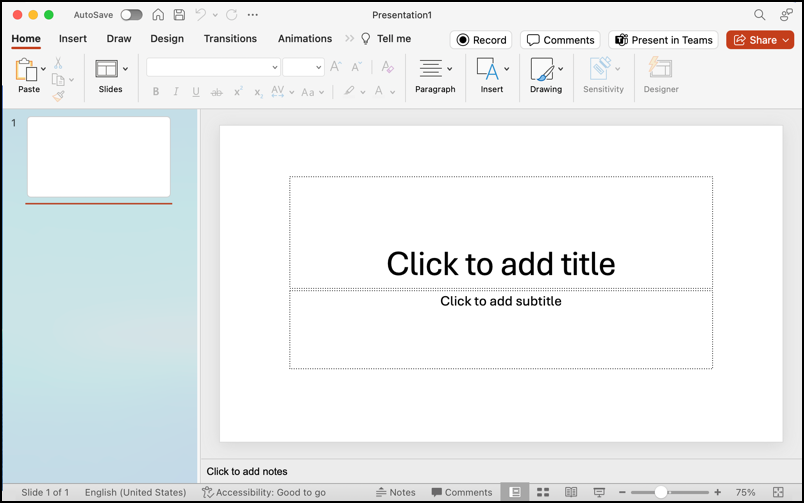
It’s okay if you yawn about now. It’s dull as dishwater (but great if you seek a completely minimalist design). Turns out you can open a new presentation with a theme from template, as you can see from the File menu:
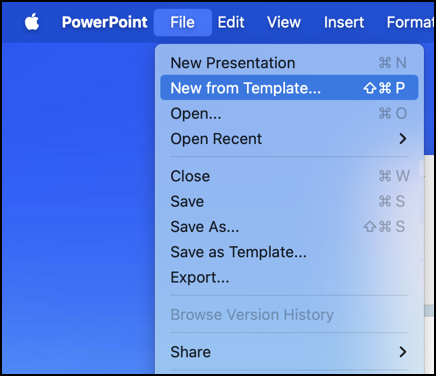
If you do choose this option for a new presentation, it shows quite a lot of beautiful templates. Microsoft’s had a while to produce a few dozen clean, simple, and elegant designs:
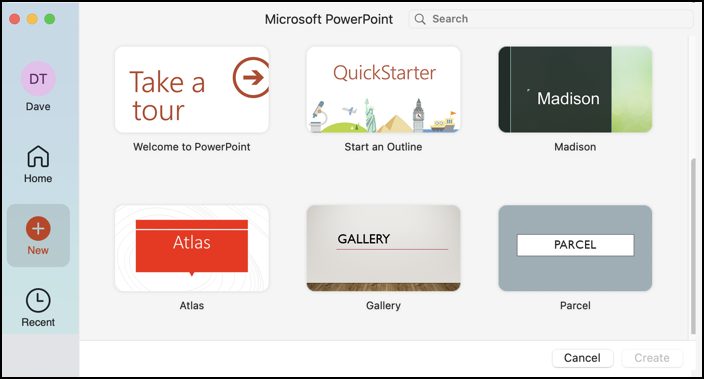
Since you already have a presentation, let’s see how to apply a template to an existing presentation.
APPLY A TEMPLATE TO A PRESENTATION
To pick a theme and apply it, I’ll start by adding just a bit of text…
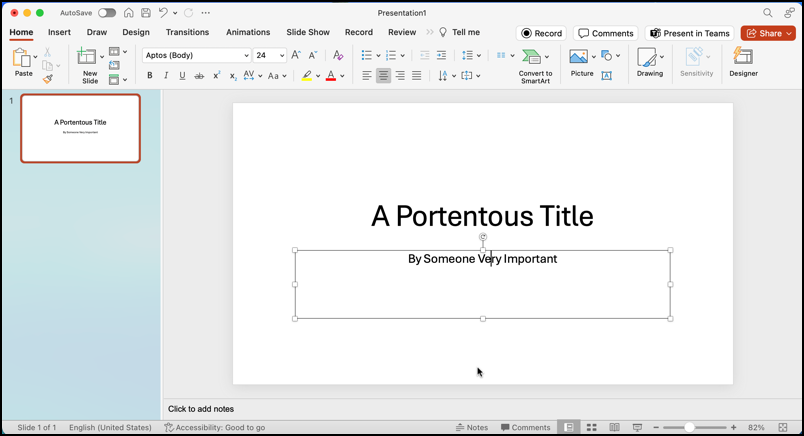
The rightmost button along the top ribbon is Microsoft’s “AI” feature that’s worth a quick peek: Click on “Designer” and it will offer up some potential designs on the right side. Some are not as good as others, of course…

But some are pretty cool, actually:

(I’ve moved those around to be horizontal for space, they’d be stacked atop each other in the program).
All good but not what you want. Instead, it’s time to look closely at that ribbon along the top. The fourth option is “Design” and a click on it reveals a (rather poorly labeled) row of templates:

The color squares along the bottom show the color scheme of the template, which might be useful if you seek one that’s close to your institutional or organizational color scheme. Move the cursor over any of them and a tiny triangle appears below them, which if you click, reveals more templates!
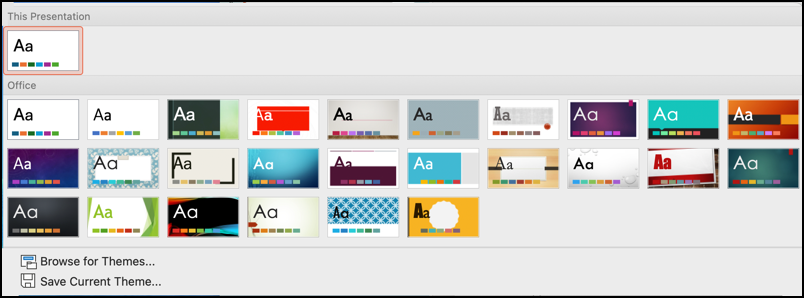
I like the one that is third from the left on the bottom row with its strong black background and subtle rainbow on the top left. A single click and my slides all transform:
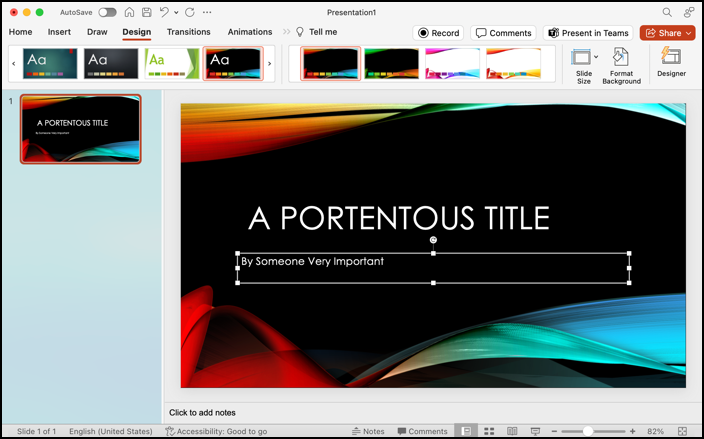
Nice. And a really easy way to turn a blah slide into one that’s visually striking.
ADDING ELEMENTS TO THE TEMPLATE MASTER
Remember earlier when I said that every slide was built atop a “master slide”? This is when that’s going to become important. To add a company logo or similar element to all your slides, the easiest solution is to add it to the master slide. You can access that through the “View” menu:
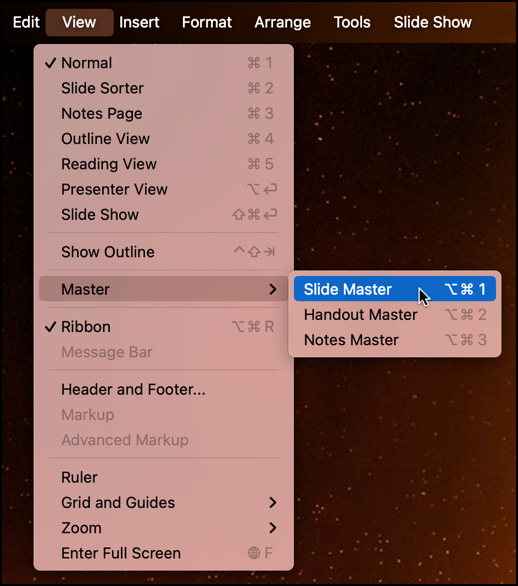
You’re currently in the View > Normal area which lets you add and edit slides, but when we switch to the View > Master > Slide Master things change and all the locally added material vanishes:
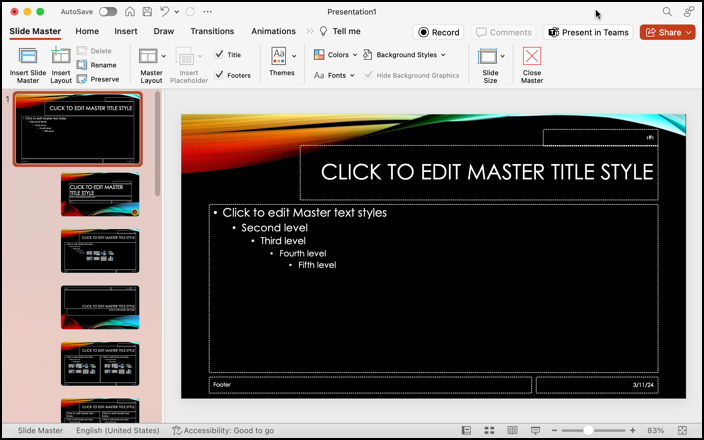
Click the topmost image to ensure you’re editing the master master (for lack of a better name). Now you can simply drag the image you desire onto this template, then resize and slide it around as desired. I’m going to add my logo to the bottom right corner of the master slide:
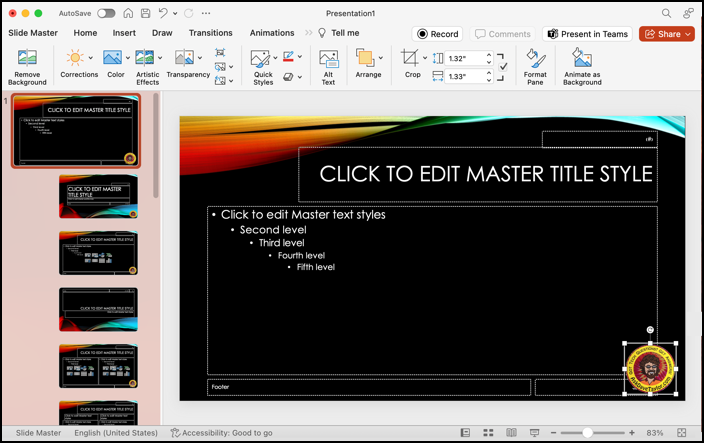
Done. Notice on the left side that it applies to just about all of the blank slides in this master template (some might require additional edits, but you might not use those, so check your slides first). How to get back to your regular view? Use View > Normal. Test it by creating a New Slide. This time, the template is utilized and the logo appears as we’d hope:
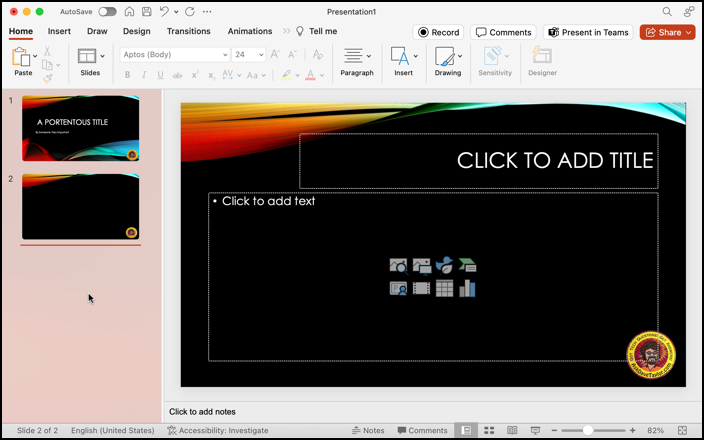
Mission accomplished, Mr. Phelps!
Pro Tip: I’ve been using and writing about Microsoft’s Office Suite for many years. Please check out my PowerPoint help library for plenty of useful tutorials, as well as additional Office help pages! Thanks.
