I was under the impression that the entire idea behind ChromeOS was that we’d use Web sites as if they were apps. In that case, can I add site shortcuts or bookmarks to my Taskbar [“Shelf” in ChromeOS terminology]?
You are correct that the basic premise behind ChromeOS is that “the browser is the operating system” though, perhaps predictably, it keeps gaining more non-Web features and capabilities as it evolves. Still, with the richness and high interactivity of HTML 5 it’s getting to be that Web sites can indeed offer extraordinary capabilities, including a full Office suite, photo editor, and much more.
This leads to the question: if Web sites are as capable as downloaded apps and programs, can they be added to your “Shelf” (what Google calls the Dock / Taskbar in ChromeOS) as just another icon, ready for a one-click launch? The answer is yes! In fact, it’s not too difficult once you know that it’s a two-step process…
SAVE A WEBSITE SHORTCUT IN CHROME ON CHROMEOS
The first step is to go to your favorite Web site or Web tool, like Google Docs or this very site, AskDaveTaylor, and save a shortcut or bookmark. But first, let me show you my no-Websites-included Shelf:

Notice the “power button” on the left side. If you don’t have that on yours, make sure your ChromeOS is up-to-date, restarting as needed.
Now, in the Web browser, go to the page or site in question, then choose More tools > Create shortcut…
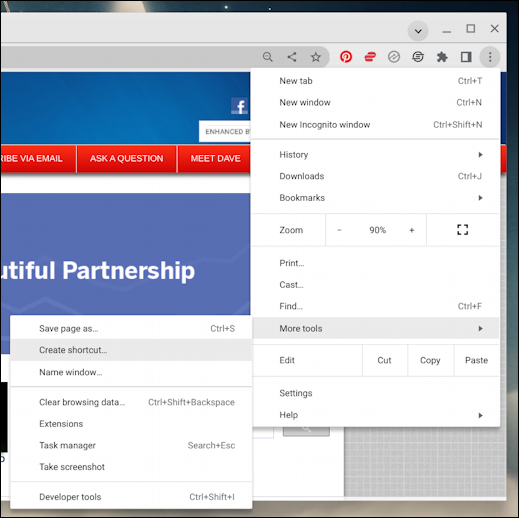
It’s a bit clumsy for something so basic, but you only have to do this once. You can rename it if you want:
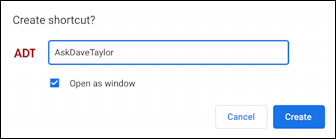
Great. You’re now done with your browser so can quit or minimize it if you’re so inclined.
SAVE A SHORTCUT TO THE CHROMEOS SHELF
Click on the power button icon on the left edge of the Shelf and a menu appears with apps, including a row of the most recently visited sites and launched apps and programs:
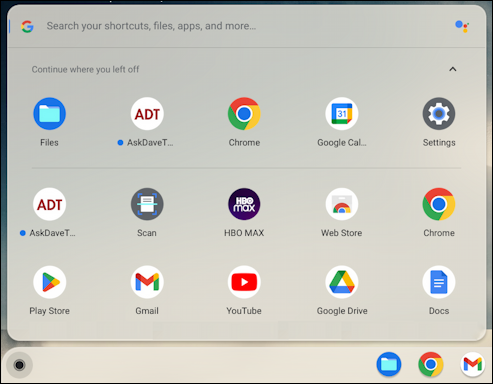
Which are programs and which are Website shortcuts? It’s hard to tell. What you can see is the ADT of this Web site, and that’s really all that’s needed.
Right-click on the Website shortcut and a context menu appears:
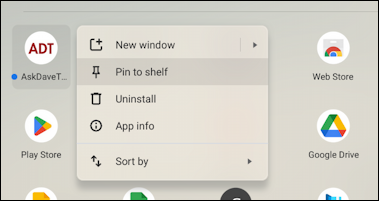
As highlighted, choose “Pin to shelf” and it will be added to your ChromeOS Shelf as an icon similar to all the program and app icons already there:

That’s it. Click on the Web shortcut and a window will open on the page you were on when you saved the shortcut. Done.
HOW TO REMOVE A WEBSITE SHORTCUT FROM THE SHELF
Decide that you don’t really need all those Website shortcuts after all? A right click on the app icon in the Shelf itself and a different context menu appears:
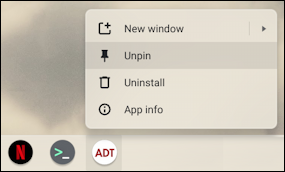
Choose “Unpin” and it’ll vanish. And now ya know!
Pro Tip: I’ve been writing about operating systems for many years. You can find a lot more useful tutorials about Chrome OS in my Chrome OS and Chromebook help library here on the site. Why not check it out while you’re visiting?
