I want to download a couple of YouTube videos to my computer so I can watch them offline, but don’t see any sort of “save as” feature. Is there a safe, free way to accomplish this without installing some questionable third-party software?
While Netflix and other services have evolved to offering limited downloads to customers, video services like YouTube and Vimeo are much more focused on you being online and basically streaming their content, not saving it to watch later. As a result, there is no “download” feature in YouTube. There are also copyright issues: Some companies and organizations undoubtedly share content on YouTube without ever wanting it downloaded and subsequently shared offline. Fair enough.
You can, of course, video capture your computer screen while playing the video, then save that capture to produce the result you want, but that’s tedious and typically produces enormous files, way bigger than the source material. It’s also inefficient: If you have to stream it to capture it, why not just watch it while you’re streaming it? 🙂
Fortunately, there’s another solution and while the overall process is a bit fiddly, you can do it easily enough on a PC, Mac, or Linux system. It relies on the installation of a great open source program called VLC from videolan.org. The program’s great for playing any audio or video content you may encounter already, from MOV to AVI to MP4 to MKV and even OGG videos. To start, then, go ahead and install VLC if you don’t already have it on your computer.
I’ll wait.
Back? All installed? Excellent. Now let’s get on with this!
IDENTIFY THE URL OF THE YOUTUBE VIDEO
The first step might seem an obvious one, but go to YouTube and navigate to the page for the video you want to save. The page URL should be something like www.youtube.com/watch?v=xxxxxx as you can see in the below:
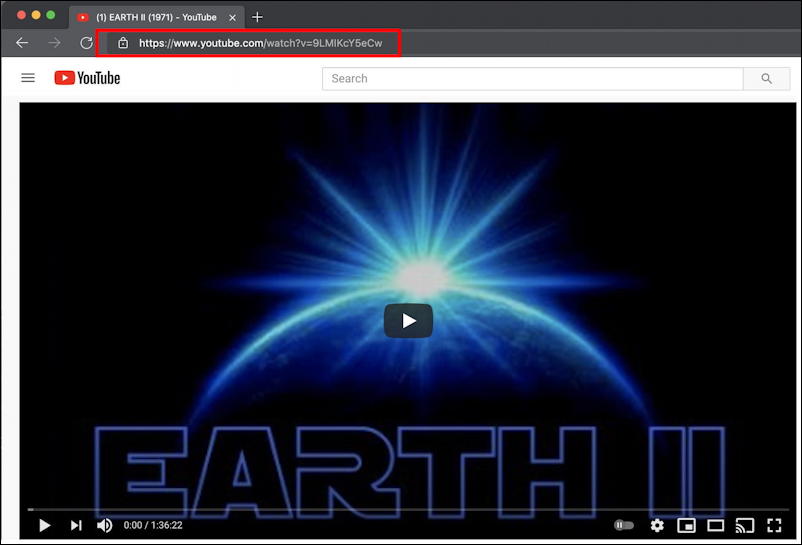
I’ll be downloading a copy of the rather shlocky 1971 sci-fi film “Earth II”, as you can see.
Importantly, I need to get that full URL into the copy/paste buffer, which is easily done by clicking into the address bar on this page, ensuring the entire URL, every last character, is selected, and choosing Edit > Copy.
USE VLC TO FIND THE ASSOCIATED GOOGLEVIDEO.COM URL
Now you’ll have to do a bit of digital detective work, because we need to find the URL of the embedded video that’s actually on the domain googlevideo.com. It’s buried in the YouTube page, however, so it’s a bit tricky. Enter VLC, which can do the heavy lifting for us. And thank goodness for that.
Open up VLC, then choose File > Open Network…
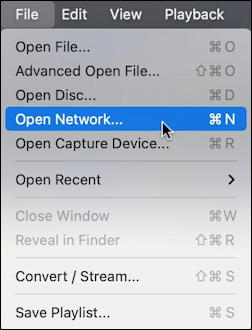
Now paste the YouTube URL into the input box on the subsequent window:
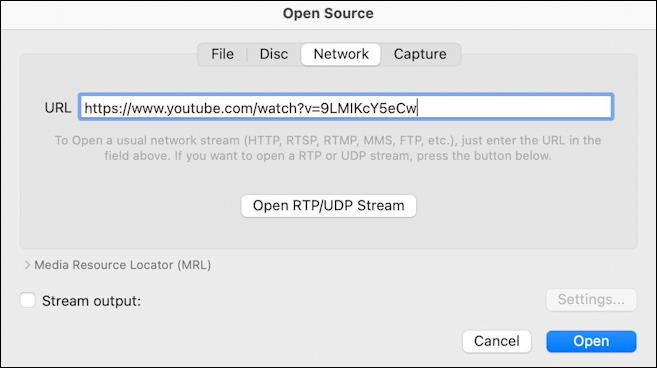
Click on “Open” and VLC will grab the video at that URL and let you view it with all of the slick VLC controls (you can speed things up, slow them down, add audio filtering, and lots more. VLC is quite powerful).
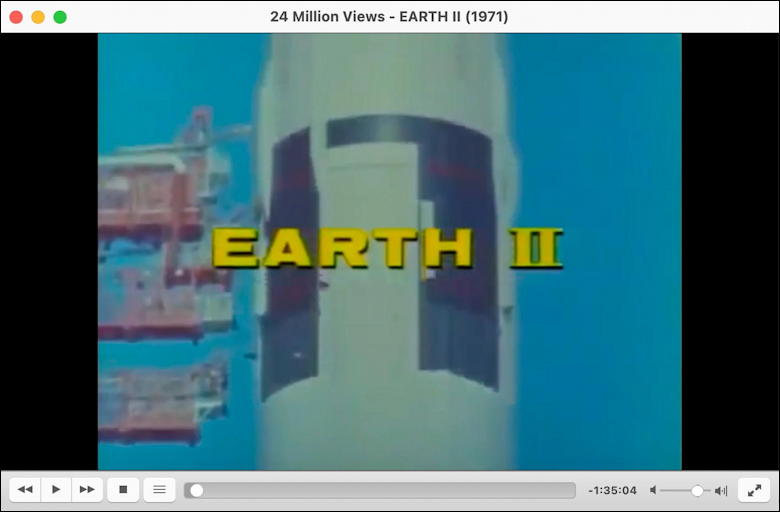
Again, you can watch it, but that doesn’t get us much closer to downloading, does it?
But… actually, it does, because VLC has loaded the YouTube video page and figured out all its component elements. You can view them all by choosing Window > Media Information…
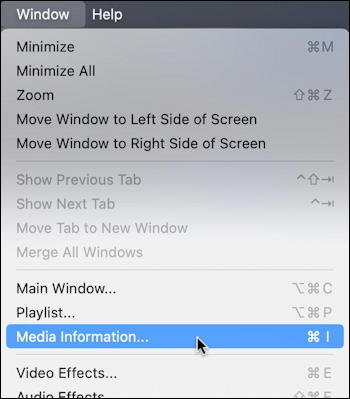
Now the Media Info window pops up that’s inexplicably hard to read (I don’t know why it’s such a low contrast design) but has the key datum we need:
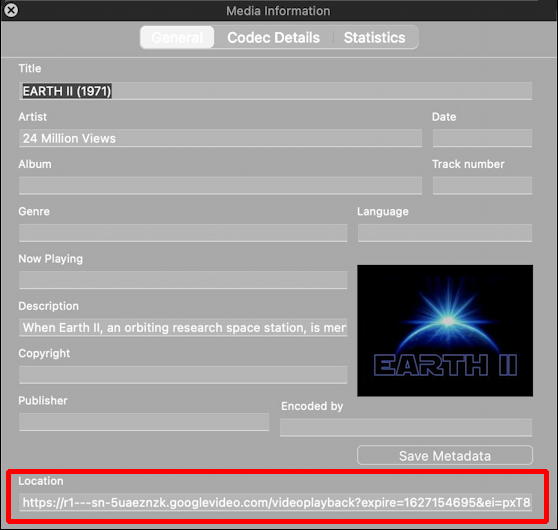
The only thing to focus on here is the very last field – Location – which has the very strange, but critical video source URL on googlevideo.com. Move your cursor into this field, choose Edt > Select All, then Edit > Copy and you’re done with VLC.
DOWNLOAD A YOUTUBE VIDEO FROM YOUR WEB BROWSER
With this URL in your copy/paste buffer, you can now open up your favorite Web browser and paste it into the Address bar – with Edit > Paste – and go to the page that contains just the video, without any of the other stuff YouTube adds to its pages:
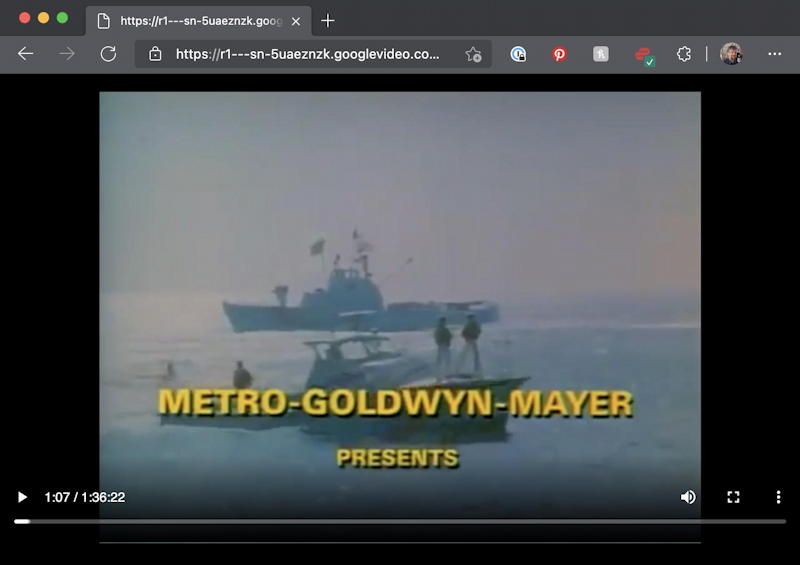
This time, however, it’s just a video, so a right-click (or Control-click if you’re on a Mac) and your browser’s resultant context menu will include a “Save Video As…” or similar:
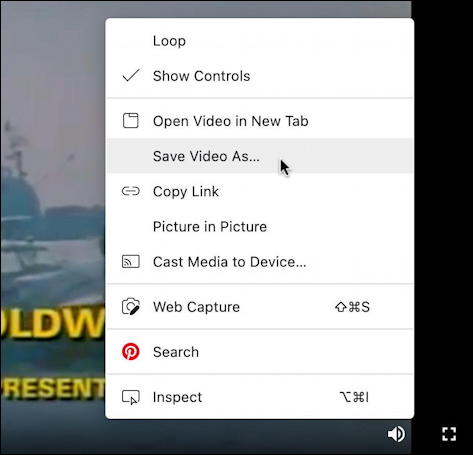
Choose “Save Video As…” or the equivalent in your Web browser, then specify a name for the video and an appropriate location. Press “Okay” and the download will begin:
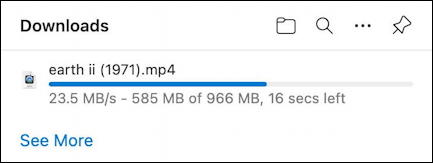
Got it. Done. Now I have my own copy and am ready to watch it offline, as desired. Not too complicated, really, once you understand that VLC is just being utilized to essentially find the googlevideo.com URL that’s buried on the YouTube.com video page. You got this!
Pro Tip: I’ve been writing about YouTube for years and have amassed quite a library of YouTube help articles here on the site. Please do check it out while you’re visiting and hey, why not subscribe to AskDaveTaylor on YouTube while you’re at it? Thanks!

OH MY GOD I am far from being tech savvy but I am able to read ad follow clear instructions – the trouble is finding them – I have found them ! ! ! Clear step by step instructions that lead where you want to go. Thank you so very much ! I’ve saved a couple of things I really wanted to be able to watch – old favorites ; ) One question, do you have any tutorials covering downloading in general?
Once again many thanks, it worked a treat !
Annabella
Dude THANK YOU so much! Finally a straightforward way to save youtube videos without me having to visit scammy or malicious download sites! You’re the MAN! Cheers 🍻
Not a problem! Just keep doing what you do, I would be lost without “Ask Dave Taylor” So much info I’ve had over the years…Thank you! \0/ 😉
Kind regards
Steve
Hi Dave, I haven’t posted on here in a while, and that’s only because you offer such great content Well, this time I can offer a much simpler and better way to download YouTube Video’s, it just adds a red “Download” button under the video you are watching Click it and you’re done 🙂 Go here for Firefox: https://www.yourvideofile.org/ enjoy!
Lovin your Website
Steve
Thanks, but I’m always skeptical of plug-ins, extensions, apps, utilities and any other unknown software I’m adding to my system. I know and trust VLC. Then again, readers can decide for themselves, so thanks for the recco regardless, Steve!