I updated my iPhone to the new iOS 16 release and apparently it has new lock screen widgets? I can see the clock font has changed, but how do I customize the lock screen to add widgets?
Shortcuts: Accessing Settings | Customizing Wallpaper | Adding Widgets | Saving New Layout
While most changes that we see as Apple marches from version to version of iOS (which will eventually be named iPhoneOS to parallel iPadOS) seem fairly minor, the update to the lock screen in iOS 16 is pretty substantial. New widgets! New images! New ways to interact and set images, including on your unlocked home screen! And, of course, custom widgets from your favorite apps, which are already starting to show up in updates just 24 hours after the full release of iOS16.
To start with a definition, the Lock Screen is what you see when your phone’s display is on, but you haven’t unlocked your phone to see app icons and similar. It’s a limited interface that’s mostly just notifications and information, and the redesign is closely tied to the new always-on display on the iPhone 14 lineup that was also just announced: An always on screen with nothing other than the current time wouldn’t be particularly interesting.
If you haven’t yet updated your iPhone 12 or newer to iOS 16, here’s a handy guide to forcing an iPhone OS update. All set? Let’s go!
ACCESSING IOS16 LOCK SCREEN SETTINGS AND CONFIGURATION
The first step is to learn how to access the settings and configuration area of the lock screen. Here’s my new default lock screen on my iPhone 13 Pro:

This is a photo that I had set pre-iOS update, and as you can see, it retained the image. The time and date font has updated, however, and it’s that heavy, chunky typeface that shows it’s running on iOS 16. But surprise, you can get to the settings directly from this screen. Simply tap the center of the screen and hold your finger on until it switches to this view:
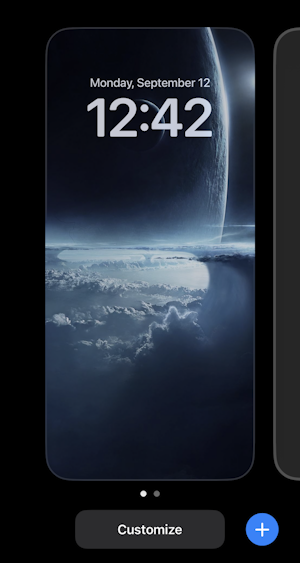
Once you see the “Customize” button, you’re ready to rock! In fact, this is the new “wallpaper” interface, as immediately becomes obvious when you tap on the “Customize” button for the first time. Here’s what pops up:
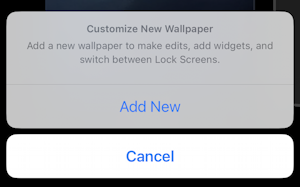
Ready? Tap on “Add New” to create and customize a new wallpaper.
CREATING AND CUSTOMIZING IOS16 iPHONE WALLPAPER
The screen that pops up is definitely new and unlike what we’ve seen on the Apple iPhone before:
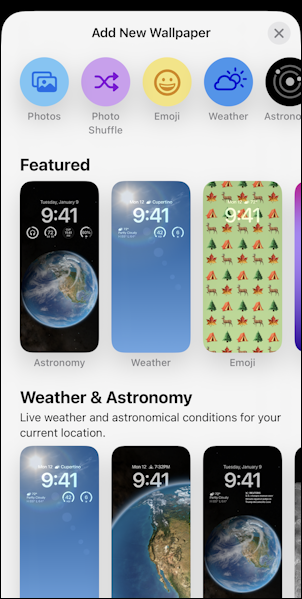
Notice that these aren’t just wallpapers, but functional screens with specific widgets (that appear directly below the date and time display). Hard to see in this view, but that’s why they’re categorized like “Weather & Astronomy”. In fact, I’m going to pick the screen that shows the Earth by tapping on it. Since it’s actually tied to my current location (as you’ll see) I’m asked to allow location access:
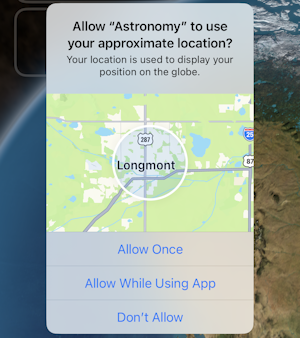
I’ll choose “Allow While Using App” and suddenly have a new, and very cool active lock screen display:
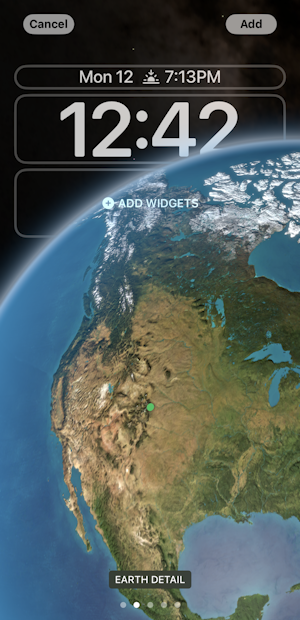
The tiny green dot shown on the view of the Earth? That’s my location in Colorado! In fact, the lighting of this view changes as the day proceeds, being quite dark late at night. Very cool. Now, notice that each section has a box around it. You can tap and hold to change what’s shown on the very top (it defaults to date and sunrise/sunset), change the font and color of the time display, and, what we want, “add widgets”.
HOW TO ADD WIDGETS TO YOUR iOS 16 LOCK SCREEN
To add new widgets, no surprise, tap and hold on “Add Widgets” and be prepared for a whole new world of iPhone user interface customization!
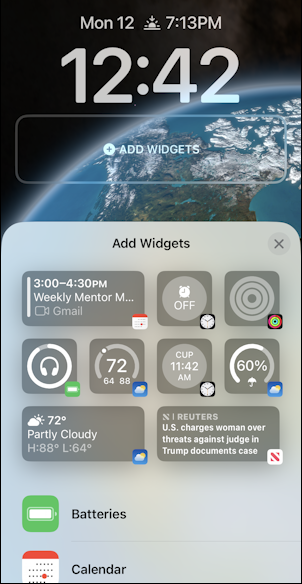
The top widgets shown are the most popular, but here’s something that’s not obvious: You can only place widgets in that top rectangular space, so you can’t cover your lock screen with ’em and therefore have to be conservative and thoughtful about which you choose.
I’ll choose weather, which automatically slides into the left side. Then swiping downward reveals that lots of apps have widgets now too, including a battery widget which shows the status of the Bluetooth headphones I have connected:
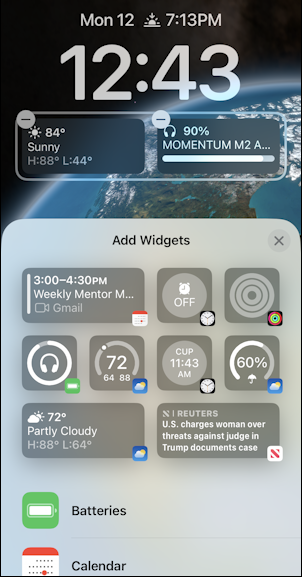
Some apps have a lot of different widgets in different sizes and with different information shown, and others, like Calendar, have just a couple of choices:
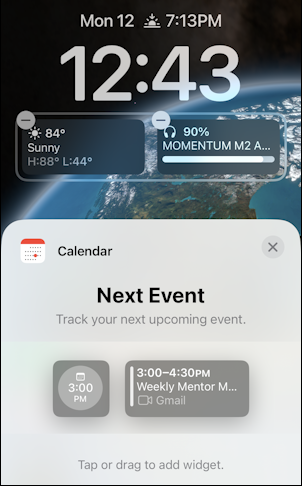
If I decide I want to add one of these, however, I’ve got a problem!
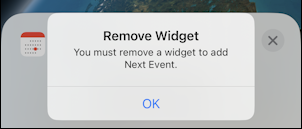
There’s no space! Okay, so space management is clearly a thing with lock screen widgets in iOS 16. I think I’m good with what I have, so I’m going to just “OK” to get rid of the pop-up, then swipe down on the widgets panel.
ACCEPTING YOUR NEW WIDGET LAYOUT
I can now get a good sense of how this all fits together on my new Earth lock screen wallpaper:
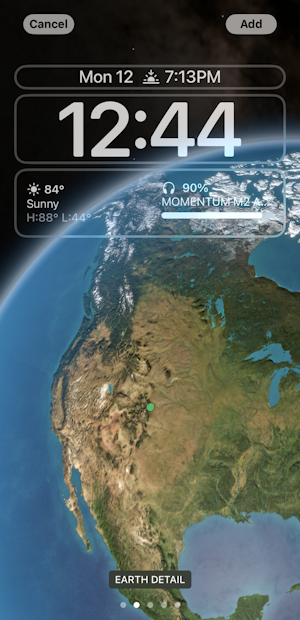
Looks good. Notice along the bottom that we’re seeing dot 2 of six, meaning that there are five other views of the Earth from which we can choose. I really like this one, however, so a tap on “Add” actually adds this…
The system will prompt to save it as a “wallpaper pair” (including the wallpaper for the Home screen), but that’s another tutorial. For now, just accept it and soon enough you’ll be seeing something like this, with your custom widgets added to the display:
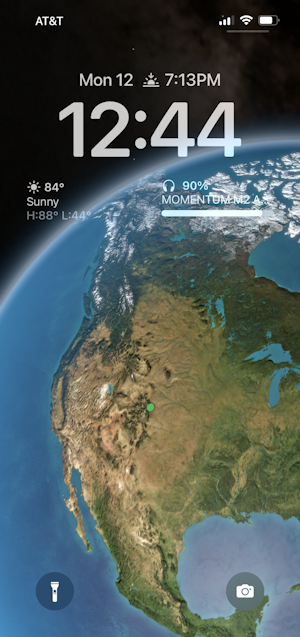
Notice that it shows that sunset is at 7:13pm. Once we’re past sunset, it’ll show when sunrise tomorrow occurs, along with an updated Earth view that factors in the location of the sun. It’s not realtime weather (that’s probably in the next major update) so on a cloudy day you’ll still see it the same, but still, pretty dang cool!
Pro Tip: I’ve been writing tutorials for the Apple iPhone since it was first released. Please check out my extensive iPhone help area for lots and lots of useful content.

Hi Dave!
Thank you for your detailed, very easy to understand and easy to follow Guide to Customizing my Lock Screen in iOS 16. If it weren’t for you I would not be able to make much use of this handy feature.
I have subscribed to your Ask Dave Taylor news letter for a number of years now and I always very much look forward to your next edition. Thank you again for your continued valuable information and easy to follow “how to” instructions!
Sincerely,
Kurt