I don’t use my Chromebook too frequently and when I do open it up, I have learned how to force update Chrome OS [see: How to Update ChromeOS]. But is there a similar way to force-update all of my Chrome apps?
Like most modern operating systems, you can generally just ignore app updates in Chrome OS, and eventually, it’ll either update things in the background or prompt you to allow updates so you can catch up. But not all of us want to just wait and trust, so it’s not a bad idea at least occasionally to jump to the right spot in Chrome OS and check for app updates. If you have an Android phone, you’ll be surprised just how similar it is – it’s even controlled by the Google Play Store app! – though with a few tiny differences.
More important than keeping your apps up-to-date, however, is ensuring that you always have the latest version of ChromeOS itself. I’ve written about that before in my tutorial How to Force A ChromeOS Update on your Chromebook so that’s a good place to start. And you do have good passwords, right? I thought so!
App Updates with the New Chromebook Play Store user interface.
Now on to those app updates. Fire up the Play Store app (the colorful triangle icon on your Shelf)…
CHECK FOR CHROMEOS APP UPDATES IN THE PLAY STORE
Once the app starts, you might have a tiny dot by the notifications icon, as I do here:
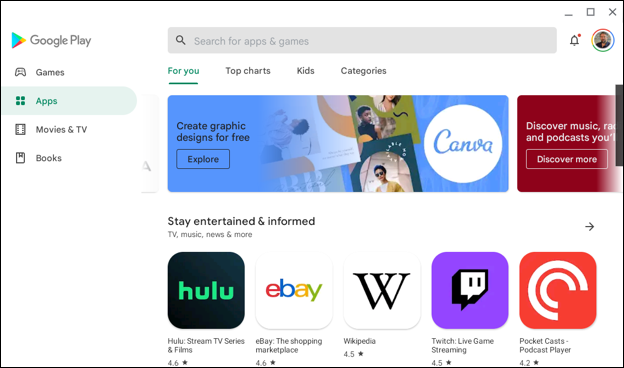
Can you see it? The oh-so-subtle red dot by the bell icon adjacent to my circular profile pic icon. Easy, right? Not so fast! Click on it and you’ll find that you don’t get notifications of app updates:
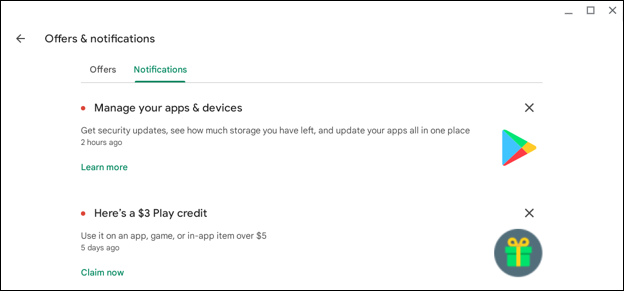
Meh. That’s not very interesting, all in all. So where are the app updates?
To get to them, you need to click on the user profile icon. So we missed the click by just a millimeter or two!
Clicking on your user icon brings up a menu of options:
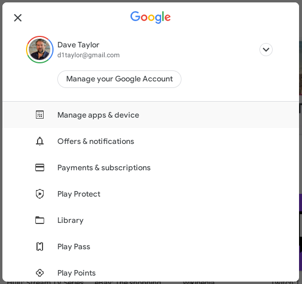
Choose “Manage apps & devices“, the first item on the list, and you’ll promptly find out if there are updates!
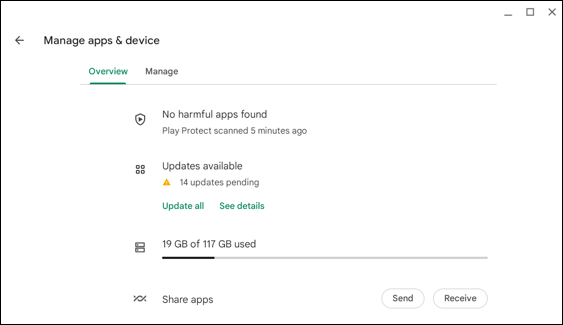
Looks like I have 14 app updates. Let’s check it out by clicking on “Updates available”…
KEEP TRACK OF CHROMEOS APP UPDATES
First, it will show you what apps have available updates:
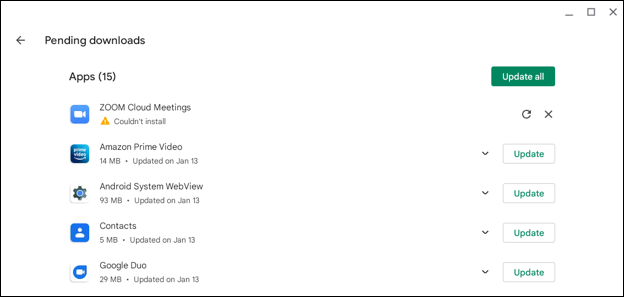
Notice there’s something odd going on with the ZOOM Cloud Meetings app that it says “Couldn’t install”. Weird. A click on it and you’ll get that page in the Google Play Store, which reveals the cause of the problem:
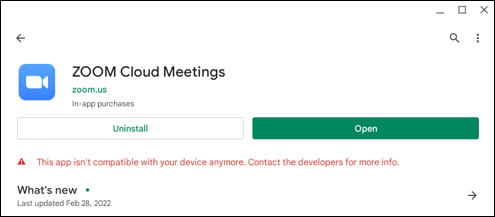
Incompatible? Inconceivable!
More seriously, just uninstall it. It’s not going to become compatible.
Otherwise, click on the “Update All” link at the top and then go get a cup of tea…
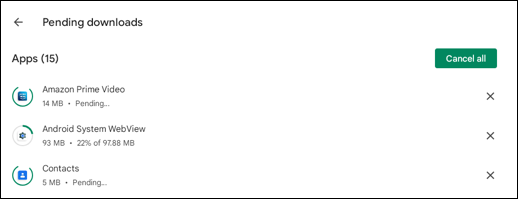
You can even close the window if you want because the Notifications on your Chromebook will keep you updated with what’s happening:
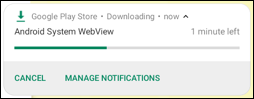
Finally, once all the apps are updated, you’ll see this message instead of a count of how many updates there are:
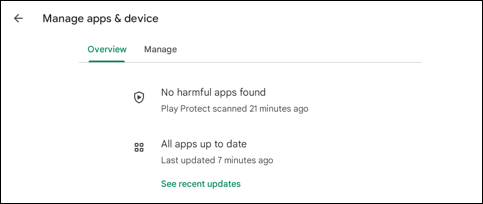
“All apps up to date”. Looks good! Done.
Pro Tip: I’ve been writing about ChromeOS for a while now. You can find a lot more useful tutorials in my Chrome OS and Chromebook help library here on the site too. Why not check it out while you’re visiting?
