Used to be when I inserted a USB flash drive into my PC it opened in File Explorer. Helpful. Now nothing at all happens and I have to open up File Explorer and find it manually. How do I restore the earlier behavior?
Microsoft Windows allows you to fine-tune what happens when you add a removable drive or other media – like a USB flash drive or memory card – but sometimes it can inadvertently be turned off. The result is disconcerting; you put a flash drive into your USB port as usual, and nothing appears to happen. Did it work? Is the drive visible to Windows? To find out you then have to investigate a bit with File Explorer, typically just jumping to “My Computer” so you can see all the drives known by the system. Doable, but a bit tedious if you’re used to that window just popping open all by itself.
Fortunately, it’s one of the zillion settings and preferences you can tweak for your system, though it’s tucked away in one of the least likely spots in Settings. We’ll get back to that. Let’s start by considering what happens when a new device is first plugged into a PC, then how to set things up to have a better default action.
FIRST TIME PLUGGING IN A FLASH DRIVE
On most all PCs, the first time you plug in a USB flash drive or other removable media, it pops up a small window on the lower right displaying something like this:
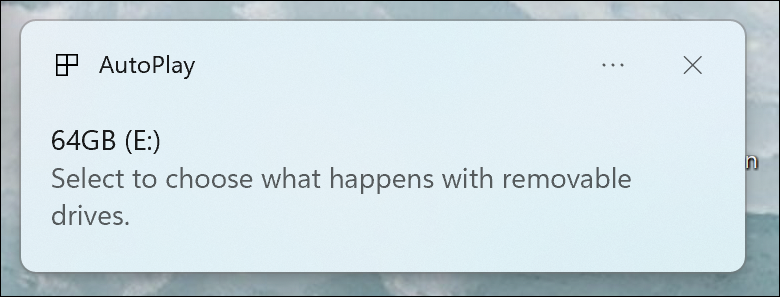
Do nothing and after a minute or so it’ll vanish, having set the default to “do nothing” on insert. Click on this notification instead and another window will pop up, this time on the top right of the screen, offering these choices:
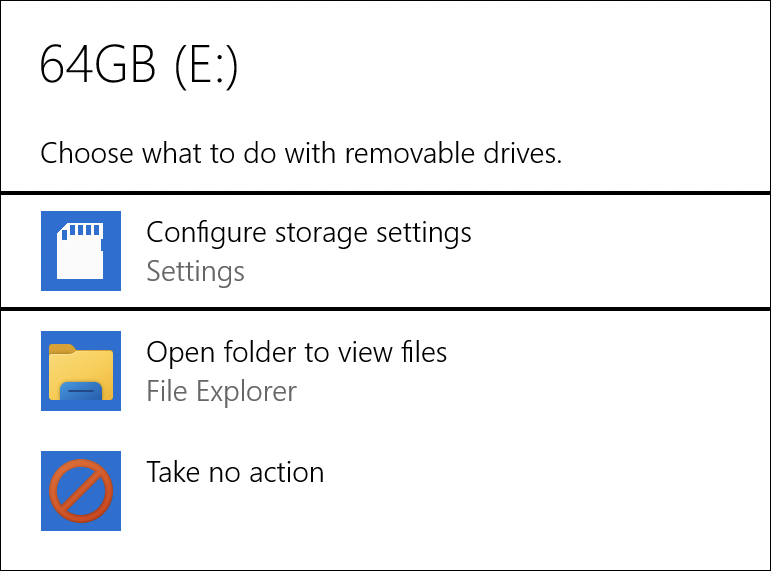
You might want to “Configure storage settings”, but most likely, you want to choose “Open folder to view files“. Choose that and you’re good to go. But choose “Take no action” or don’t do anything and it’s set to have the device show up, but nothing to actually happen on the Windows system when that event occurs.
THIS WON’T FIX THE PROBLEM
Once you find the device in File Explorer, it will show up like any other. Note below it’s E: on the top right.
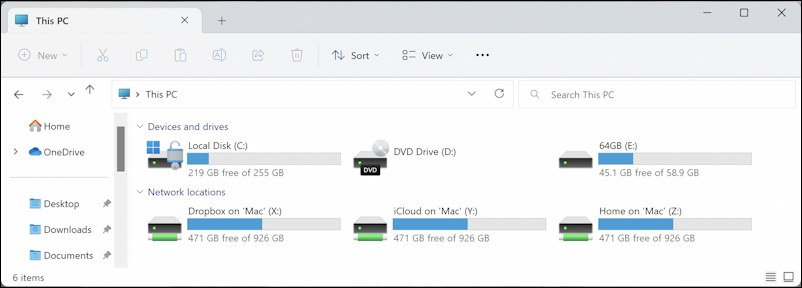
Right-click on the device and you would hope that the resultant context menu includes a “default open with…”
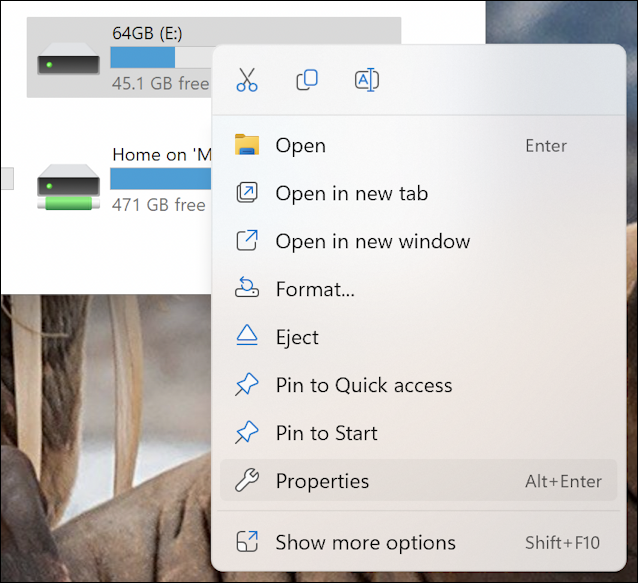
It lets you open it, but it doesn’t let you change the default behavior, even in Properties. So what’s the solution? It’s in “Settings”…
CHANGE DEFAULT REMOVABLE DRIVE BEHAVIOR IN WINDOWS
Open up “Settings” on your PC then go to “Bluetooth and Devices” and choose “Autoplay”. Why Microsoft thinks people would look in the Bluetooth area for this setting is a bit puzzling, but remember, it’s Bluetooth and Devices. In any case, once you move into “Autoplay“, it’s immediately obvious this is the right spot:
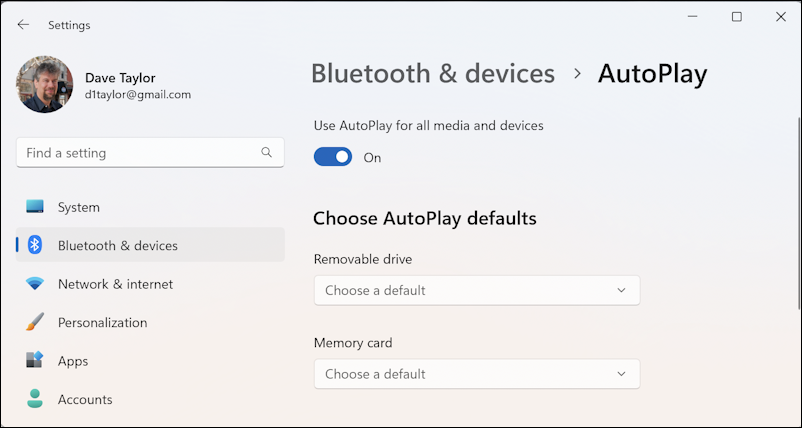
Click on “Choose a default” and you’ll see those same options appear as were in the earlier pop-up window:
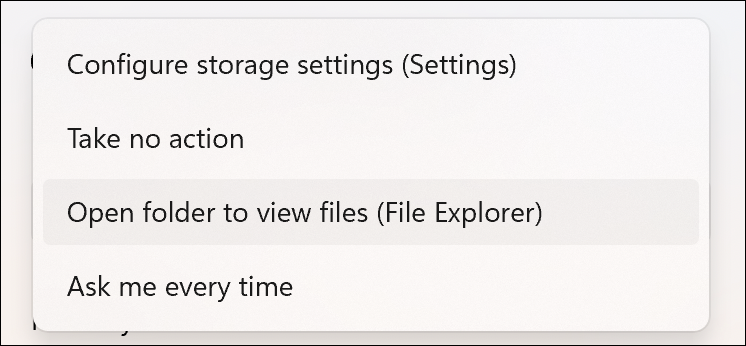
As highlighted, choose “Open folder to view files (File Explorer)” as the default for both Removable drive and Memory card, then close the window. Done.
Now eject the USB flash drive (which you can accomplish with a right-click). You’ll know it’s safe to proceed when you see this:
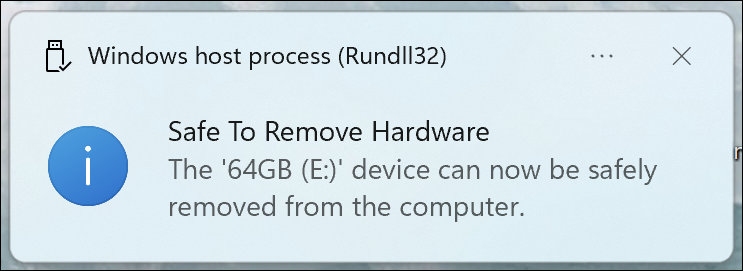
Unplug your USB drive, count to 30, then insert it again. Now instead of doing nothing on insert, your system should pop up a File Explorer window, displaying the contents:
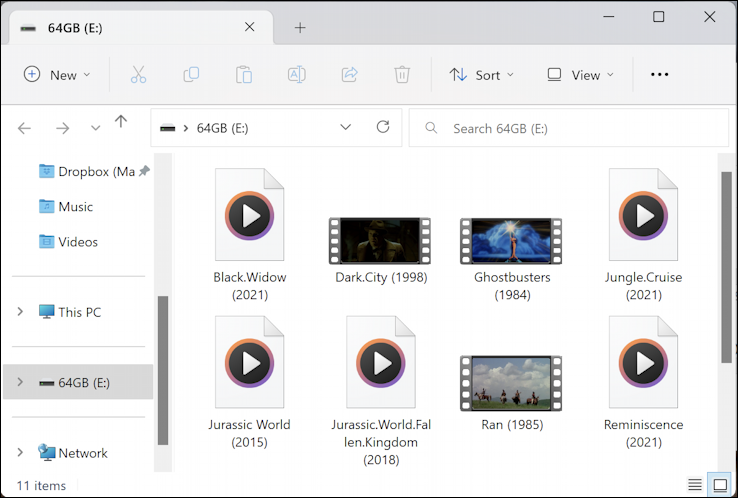
Mission accomplished. Well done.
Pro Tip: I’ve been writing about Windows since Windows 3.1. While you’re here, please check out my extensive Windows help area for hundreds of other useful tutorials and how-to articles. Thanks!

You’re a lifesaver!
I’ve been trying to get USB drives to open for ages…
By chance I came to your webpage and found what I had been looking for.
Thanks a bunch!
Good work.