I have tried more than once to use Apple Maps on my MacBook and can’t quite figure it out. Can I do things like find the closest Home Depot or is it unable to do that?
For all the grief that Apple got when it switched from Google Maps to its own Apple Maps on the iPhone, turns out that the mapping data and software is pretty darn slick. Of course, the user experience isn’t quite the same on mobile versus desktop systems, but the underlying data is the same, and Apple Maps on MacOS X has more capabilities than most people realize. Not only that, but your computer knows where you are geographically far more often than you realize.
Let’s start at the beginning, however, and look at how you have Apple Maps “center” itself on your current location. Certainly without that feature, it’s darn tricky to find out what’s around you.
To start out, let’s agree that the Maps user interface is a bit confusing. You’ll see why. Here we are looking at my location on a map. Or is it?

The confusion with the interface is that there are controls on all four corners of the screen and there are additional controls related to the gestures you perform on your trackpad. Move two fingers across the trackpad, or touch two fingers and push them apart and you’ll see very different results in the app!
To locate yourself, however, you want to click on the arrowhead icon:

It’s just to the left of the search box, as you can see. A click and Apple Maps will zoom to where it believes you are, then fill in the data to show you what’s around you:

A very different location in a completely different city! Notice the blue circle, however. That shows where you are. Want to zoom in closer? You can use the “spread apart fingers” gesture, or you can click on this:
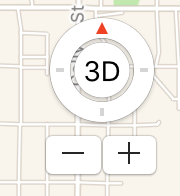
The circular control lets you move around and the “+” and “-” let you zoom in and out, respectively. A bit of zooming in to get more detail and now I can really see exactly where I am in Longmont, Colorado:

Well, it’s not perfect. I’m at Starbucks, not Jimmy John’s, but it’s all within a few steps so we’ll cut Apple slack here. 🙂
To see what Home Depot locations are near me, I simply type in the store name and it shows me all my options:
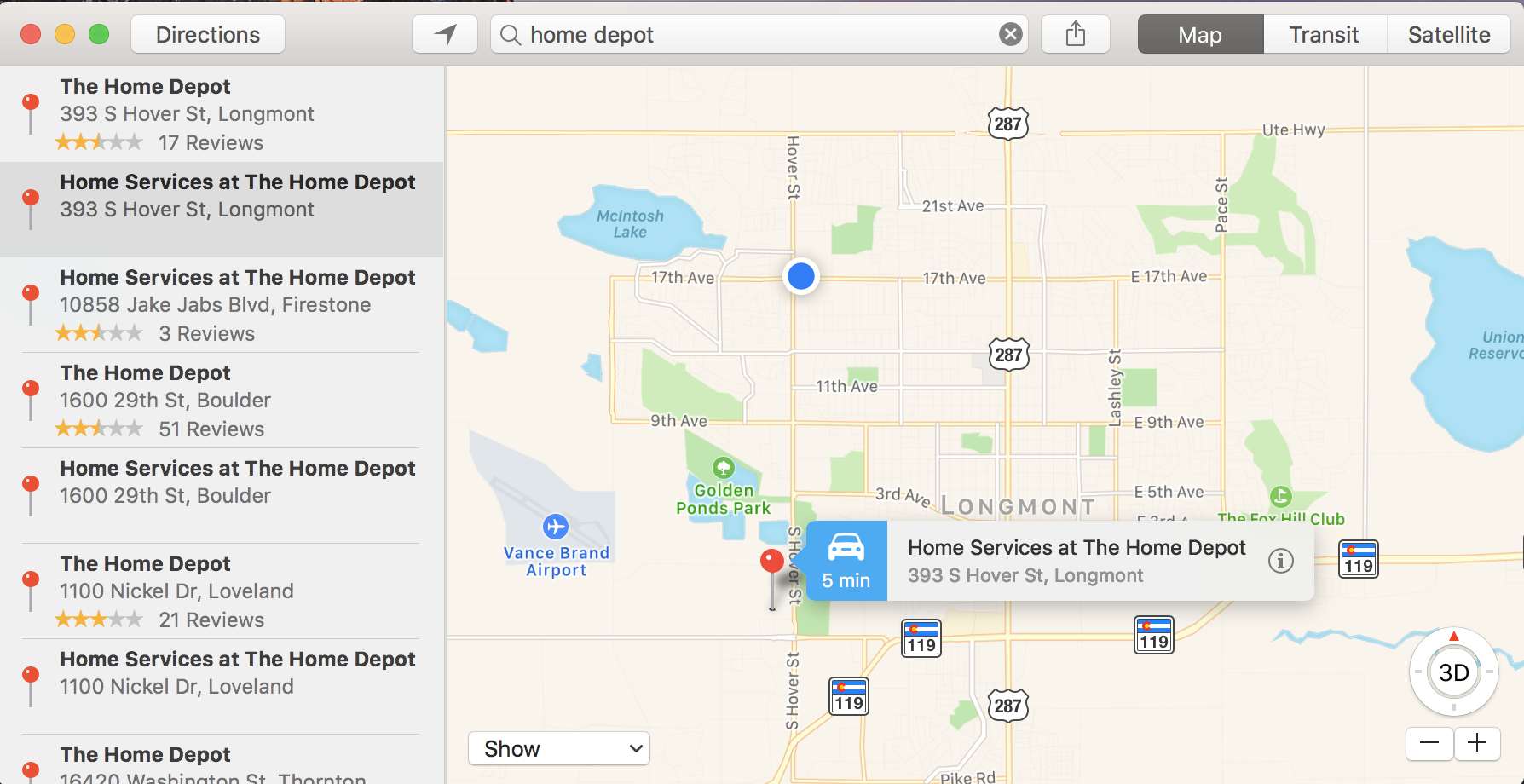
Notice that the closest is literally just down the street, a 5min drive!
Let’s make this a bit fun. See the “Show” menu on the lower left. Click on it to reveal the two choices:

Choose a 3D map and it all, well, “tilts” to show you something with some perspective:
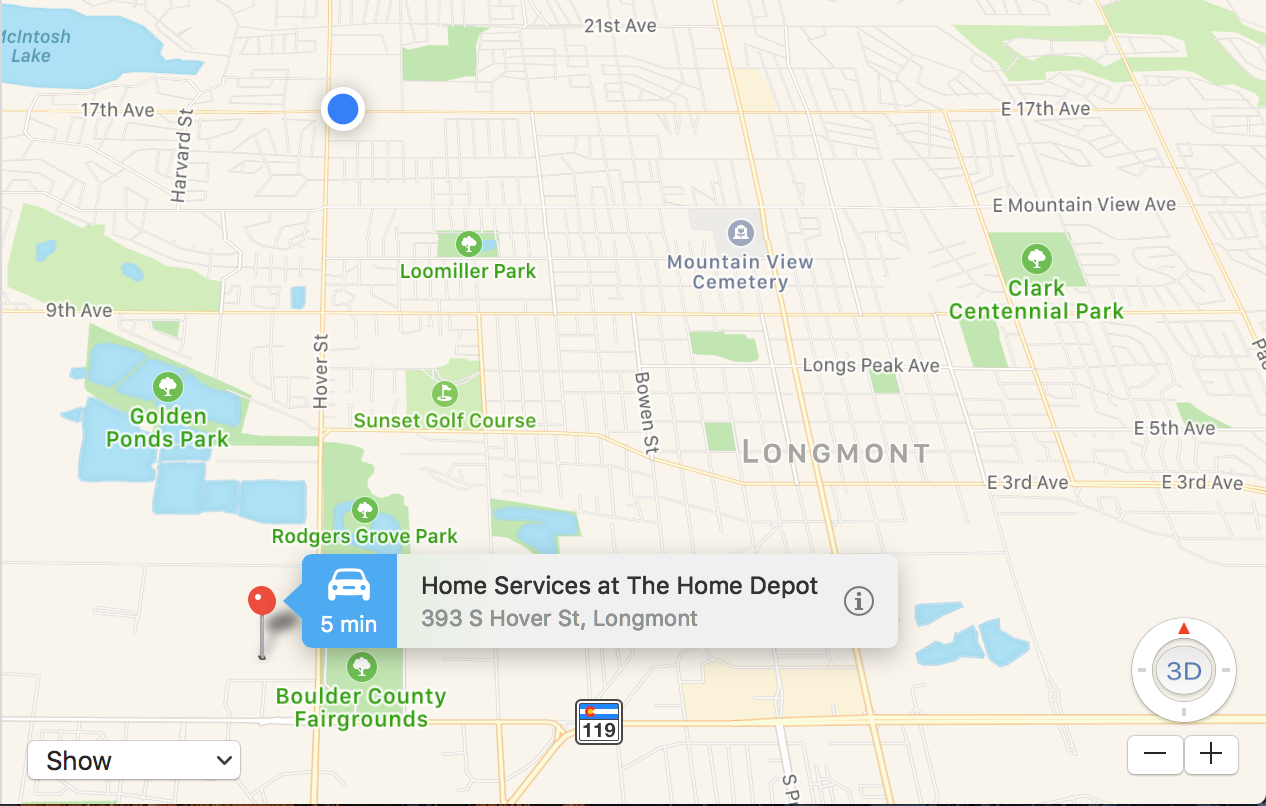
Not a huge fan of this personally, but it can be an interesting and slightly different way to look at the road ahead.
One more thing. On the top right you can see it shows Map, Transit and Satellite. Click “Satellite” and let’s get a drone’s eye view:

That’s pretty amazing, really! You can even see how the parking lot is laid out. So cool.
Anyway, that’s the deal. If you need directions to a place you’ve found, of course, just click on the “Directions” button and it’ll give you a default of directions from your current location to whatever place you’ve already designated. Easy. Not only that, but a click on the share button (square with an arrow coming out of it on the top) will let you push those directions to your iPhone!
