I’m used to working on a Windows system but am currently using a Chromebook from Acer running ChromeOS v110. Is there any way to download, fill in, sign, and email PDF documents to colleagues without having to switch away from the Acer itself?
ChromeOS keeps updating and improving, version by version. In fact, there are over 100 versions of ChromeOS that have slowly but surely gained more features and capabilities, becoming really quite close to Windows itself. It’s still browser-centric (which is beneficial, as we’ll see momentarily), but the additional apps and programs now included with ChromeOS along with third-party software solutions offer quite a lot of additional capabilities too.
Here’s the thing, though: Since ChromeOS is built around the Google Chrome browser, it actually has a built-in PDF editor that allows properly designed PDF forms to be filled out directly on the Web page. You cannot, however, “sign” them, which is a bit of a limitation, but you can save the updated or filled-in PDF onto your local drive and email it to someone.
Now, the good news: The very latest version of Chrome OS has updated the Gallery program so that it not only lets you view and do some basic editing to images and photos, it now works with PDF documents too. Not only that, but since it has an annotation feature, you can sign it too! Well, sort of. Let’s have a look…
FILL IN PDF FORMS IN CHROME
For demonstration purposes, I’m going to grab a PDF form that many, many people fill out: The W-9 form from the Internal Revenue Service. Want to play along at home? Grab a copy: W9.PDF. Opening up that link in Chrome shows it in the viewer:
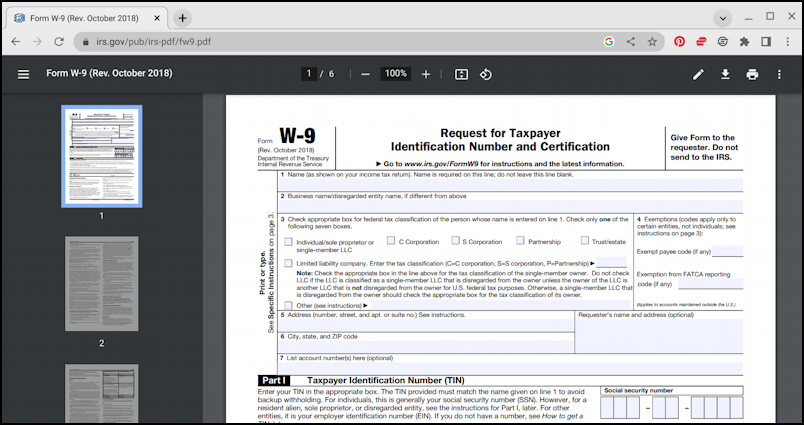
There’s not really much clue that you can actually click and type to fill in the form, but see that light blue background in some areas, but not others? That means those are clickable! Simply click in one of those areas and you’ll find you can type directly into that field:
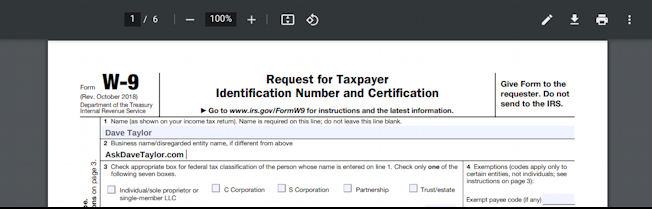
But what about signing the document? Well, that’s where things don’t hold up so well. Click on the pencil icon on the top toolbar, for example, and you get to an “annotation” view where you can doodle on it, but that then becomes another layer, it’s not actually “in” the document:
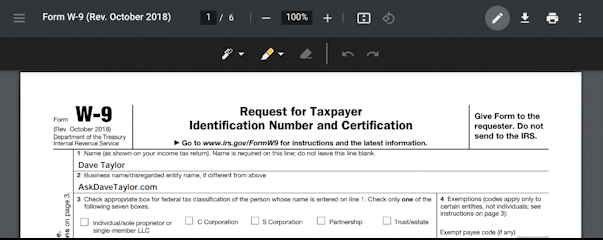
Sometimes this is sufficient because when you save the layered PDF document, it often ends up merged to a single layer of the document and all additional input and annotation. But let’s see how the new Gallery app in ChromeOS compares. To do that, I’m going to save this PDF doc by clicking on the downward facing arrow with the line below it (on the toolbar, 3 from the right)…
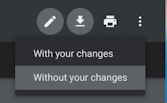
I’ll proceed without saving my changes, instead just using a Save As feature…
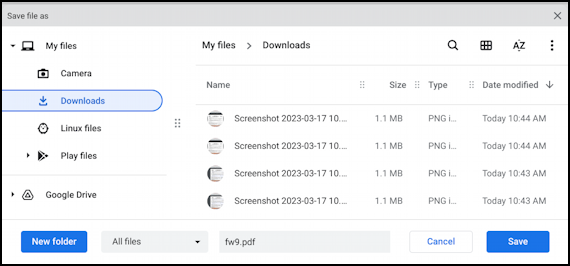
Notice along the bottom that I’m saving it (in Downloads) as “fw9.pdf”.
EDITING PDF DOCUMENTS IN CHROME OS GALLERY
Once saved, double-clicking on the PDF document now opens up the Gallery app:
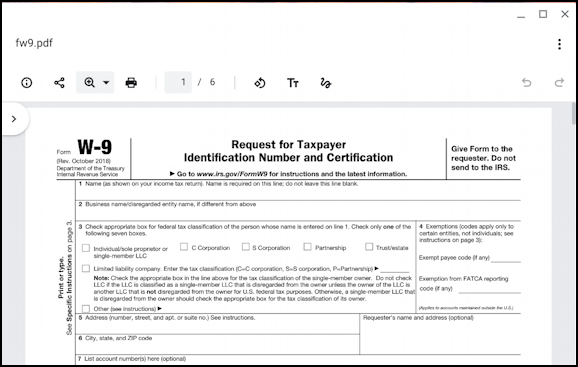
Looks pretty similar, doesn’t it? This time there’s no helpful light blue indication of where the fillable fields are, but clicking in the right spot again lets you type directly, this time with a border denoting the active entry field:
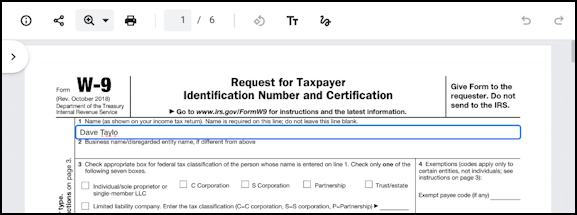
Nice and it’s just a matter of a minute or two to fill in all the text fields, at least. But a bit further down on the document is a point where you’re supposed to sign it…
To do that, click on the doodle graphic along the toolbar (it’s in blue, below), then a small additional annotation toolbar appears along the bottom and, with some effort, you can tap and drag the cursor to sign the document:
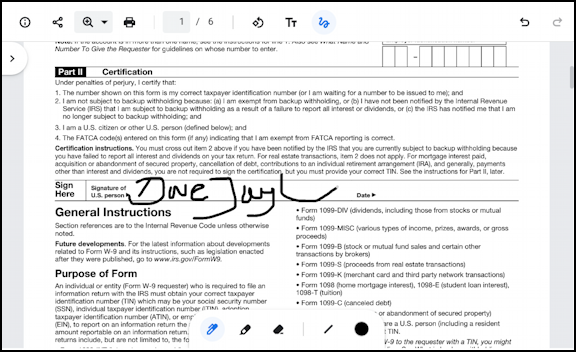
If you have a stylus or trackpad, those can make it much easier to get decent results, of course, but you might find it pretty tricky to actually get a great signature. No worries, it’ll still be good for 95% of why you’d be filling out a PDF on your computer, and for that 5%, well, you could print it, sign it perfectly, scan it, and email it. Yeah, a hassle, so maybe the rough on-screen signature is going to work “well enough” after all!
Finally, click on the triangle adjacent to “Save” and you can “Save as” a new PDF document so that the original W9 is pristine and ready to be filled out again, as needed:
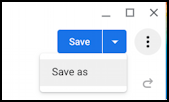
And that’s it. Now you know how to work with PDF forms on your Chromebook. No PC needed.
Pro Tip: I’ve been writing about Chromebook systems for many years! Please check out my extensive Chromebook help area for hundreds of useful tutorials and guides! Thanks.
