Help! I have notifications show up on the screen of my PC and by the time I glance over to see what they’re about, they’ve vanished! How can I find them later and how can I slow them down so they’re on screen for longer? Thanks.
Shortcuts: Notification List | Notification Time On Screen
Notifications seem like such a simple idea, but they’re kind of a game changer on the computing side. Any app, even the operating system, can warn you of problems, tell you about what’s happening, update you on the news, tell you about incoming text messages or email, and so much more. They show up on the lower right of your Windows PC screen (whereas on a Mac they’re on the top right since the two operating systems can apparently never agree on anything!) and if you keep an eye on them, you can stay up-to-date on what’s happening. Very useful.
Except you’re right, they don’t tend to stay on the screen for very long and we all have the experience of looking at a notification as it just flashes off the screen, leaving us puzzled as to whether it was really important or something safely ignored. Fortunately, Windows has a built-in notifications display button – though it’s certainly not labeled as such – and there’s a tricky way you can use the Accessibility features in Windows 11 to slow down the notifications so they’re on screen for longer. Let’s check it out.
FIND A LIST OF ALL NOTIFICATIONS ON A PC
As I was writing this a notification flashed past on the lower right. I tend to get ‘in the zone’ when I’m writing, so I will often ignore distractions, even those that are on the screen, because I want to finish my sentence or thought. I looked in the lower right but there was nothing. Uhhh, did I see that notification or not? A glance at my Taskbar didn’t indicate:

What’s not at all obvious is that the time and date display is a button! Turns out that if you click or tap on it that you’ll get a calendar view, but above that is actually another small window that shows notifications you’ve received:
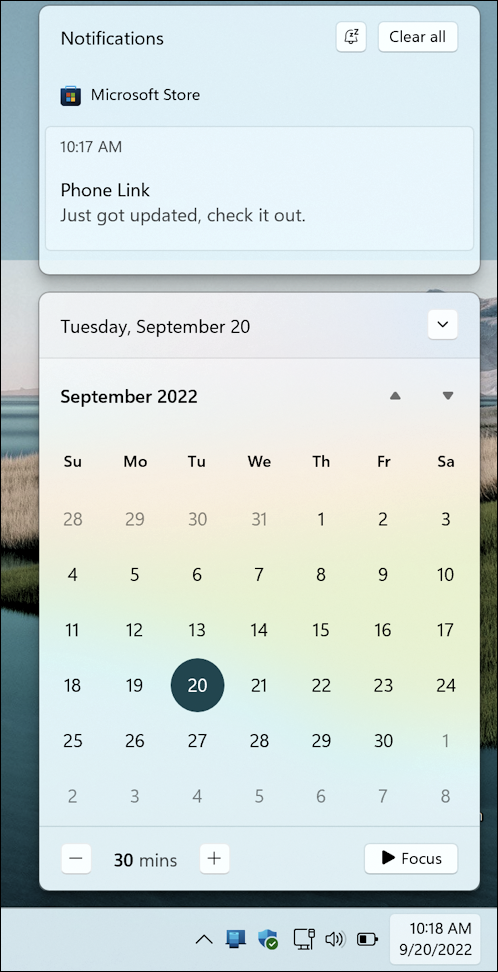
Ah, so that notification I got was from the Microsoft Store app and it was letting me know that the Phone Link app – which I wrote about here: Pair your Android Phone with your PC through Phone Link – was updated. Probably not critical. In fact, from this view there’s a way you can turn off almost all notifications if you do want to focus. Click or tap on the tiny bell with the ‘z’ superimposed along the very top of the Notifications pane.
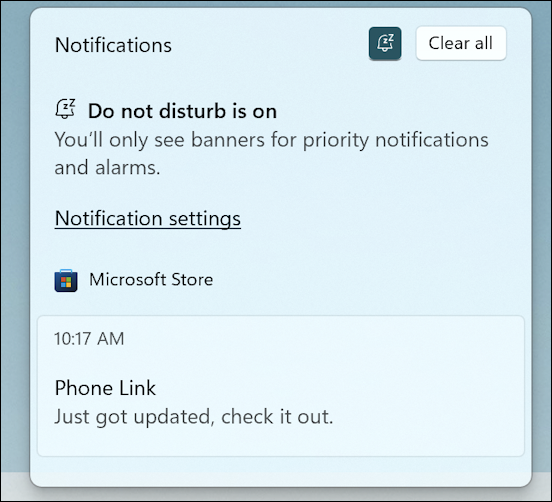
As you can see, you’ve enabled “Do not disturb” by clicking on the sleeping alert bell. You can also program do not disturb by time if you want too, very helpful for your usual sleep hours if you leave your PC on 24×7.
PC SETTINGS TO SLOW DOWN NOTIFICATIONS
Click on “Notification settings” to see what else you can do…
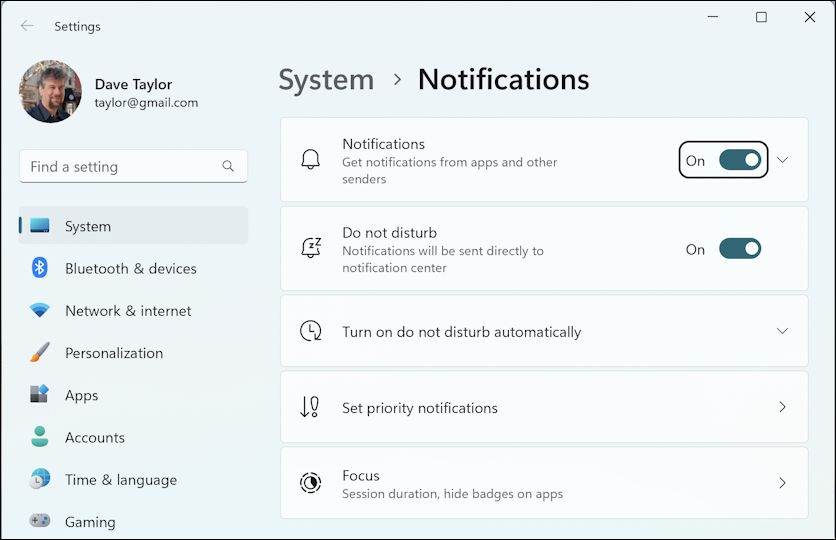
You can turn off all notifications, enable/disable Do not disturb, and a couple of other things. But you can’t slow down those notifications so they stay on screen longer. Or can you?
Click on “Accessibility” on the left side, then choose “Visual effects” from the resultant list. Here’s what’s shown:
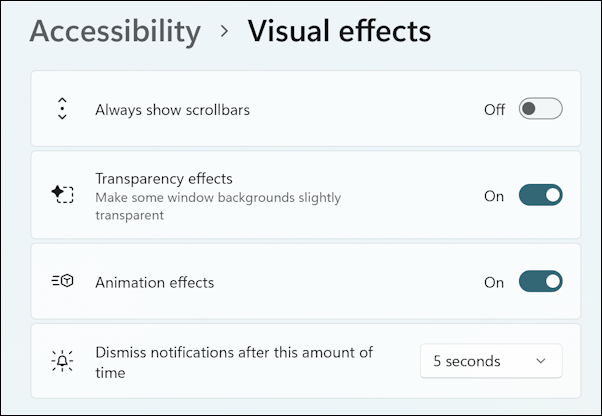
That last one is in fact what we seek. “Dismiss notifications after this amount of time”. You can see the default is 5 seconds. That’d a very short amount of time for them to be on screen, so it’s no wonder we tend to miss them when we’re focused on a task! Click on “5 seconds” and it’s a pop-up menu with quite a few choices:
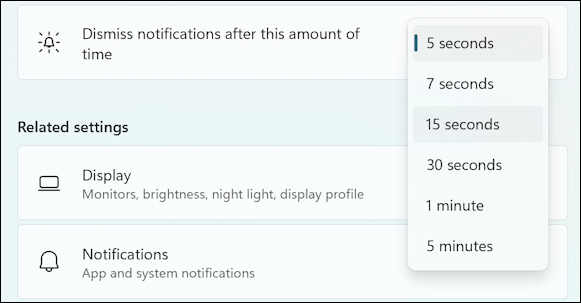
I surmise that 5 minutes is going to feel like a really long time, but slowing things down to 15 seconds? That’s a great change, and that’s what I’m going to do. Choose the new delay, close the window, and you’re done. Your notifications will now stay on screen for 3x their original time. Easy.
Pro Tip: I’ve been writing about Windows since the beginning. While you’re here, please check out my Windows help area for hundreds of other useful tutorials and how-to articles. Thanks!
