Not sure how to describe this, but when I’m reading email in Outlook [in my browser] there are lots of tiny shortcut icons that appear on the top right. Some are useful, but others I’ll never click. Can I trim this row of icons down to simplify things?
While Google’s Gmail might have more visibility when people talk about online email solutions, Microsoft has done a lot more work toward making its Outlook interface (part of Office 365, aka office.com) easy and elegant. Both are accessible from your favorite Web browser, both deliver billions of email messages per day, and both have hundreds of millions of active users. Actually, Gmail reports that it has over 1.5 billion registered accounts, but it’s not obvious whether that’s unique individuals or inflated by people with 2, 3, 5, even 10 or more accounts.
Anyway, while Microsoft has given the Office.com suite a consistent interface, there are still some quirks that, while intended to make daily interaction easier, can also quickly clutter up your screen. It’s like the ribbon along the top; did you know that you can choose “Simplified ribbon” to take that typically Office-style toolbar along the top and shrink it to a minimalist layout? Click on the tiny “v” to the right of the toolbar to switch layouts.
Shortcuts: Reading Pane Actions | Quick Actions
There are two areas in Outlook with tiny shortcut icons that can be customized to further simplify your user experience: reading pane actions, and quick actions. Let’s look at how to tweak both of ’em…
CUSTOMIZE YOUR OUTLOOK READING PANE ACTIONS
Having used Microsoft products for decades, I’m pretty used to tiny buttons and icons appearing in the most unlikely of spots, so when I’m reading an email message and little images appear on the top right, well, that’s just par for the proverbial course:
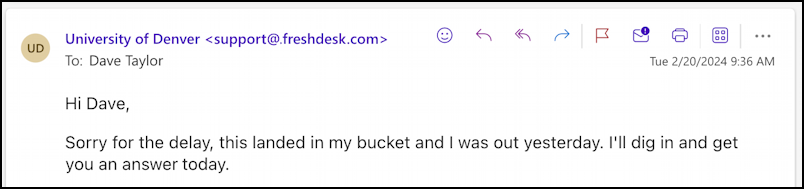
Now that we’re talking about it, though, what are all those icons along the top right? The first four cannot be changed or hidden and are a way to respond to messages with an emoji “vote” (which the sender presumably sees, along with any other recipient, though I haven’t tested it), then reply, reply all, and forward. The next grouping of tiny icons is customizable, however! Unfortunately, the tiny waffle icon does not, in fact, order waffles via DoorDash (alas!) but instead offers a list of optional installed apps. Finally, “•••” allows access to even more options.
You can always rest your cursor on an action icon to learn what it does too:
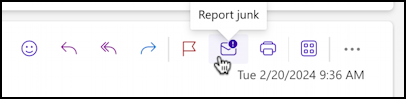
Click on the “•••” icon to bring up its menu.
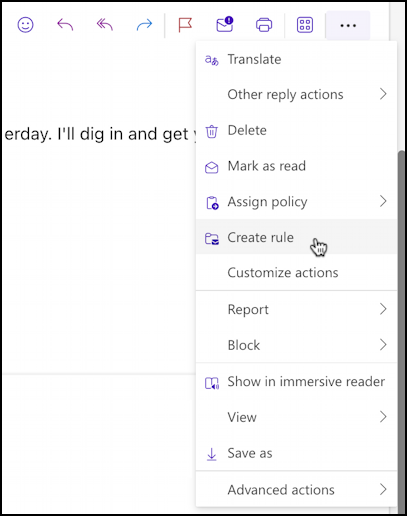
Lots and lots of choices, some of which you might use occasionally, many of which you’ll probably never use once in your entire online career. The one we want is right in the middle: “Customize actions“. Choose that and a window appears:
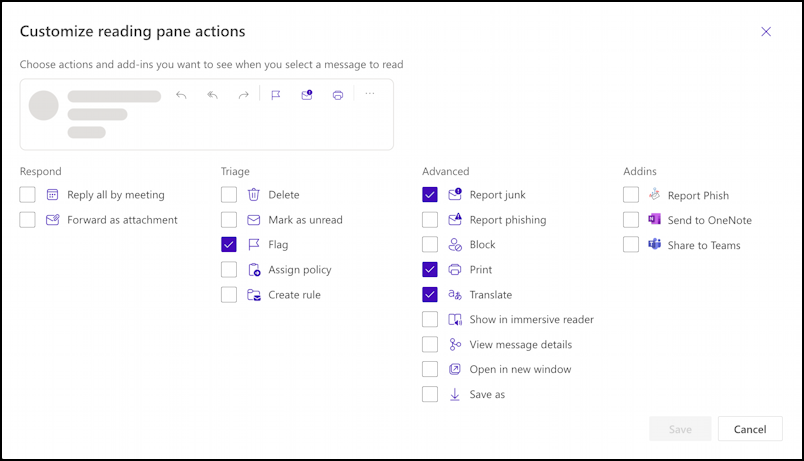
Here you can see all of the many reading pane actions you can add to this tiny toolbar that appears on the top right of every message you view. I have a few already selected (and they’re “smart” buttons too, so the translate button wasn’t shown because Outlook already detected that the email message language matches my specified language).
Notice the preview area too; as you check or uncheck individual action shortcuts, it will update to show how that affects your reading view:

I’m going to uncheck everything. Simplify! Simplify! And the results:
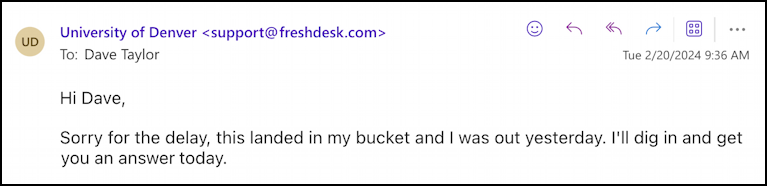
A bit more streamlined than the starting row of icons. Of course, you could enable every shortcut you might ever use in the interest of having all the options visible too, something that would be particularly useful if you have a big monitor. That’s how to customize the tiny shortcut icons in the reading pane. What about the other icons?
CUSTOMIZE QUICK ACTIONS IN OUTLOOK
There’s another place where tiny icons show up that you can customize: In the message list view area. For example, I have the following three emails waiting for a response:

Some of the iconography here indicates information about the message, so a paperclip denotes that it has an attachment, and a checkmark means either that I have completed the associated task or responded to the message. Note that the last message does not have a checkmark: it was an informational communication to which I don’t need to respond.
There’s a second set of icons that show up when the cursor is moved over a message in this view, however, as shown by the middle message with a tiny folder and tiny pushpin icon, along with a tiny trashcan. Those are known as “Quick Actions” and, yes, you can customize those too!
To see what’s selected and make changes, go into Settings (the gear icon on the top right) and find this view:
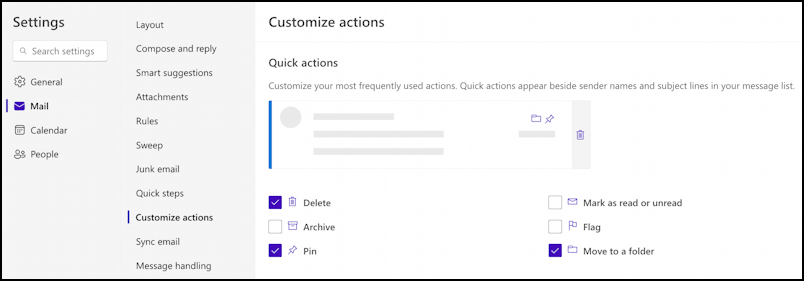
A lot fewer choices than the actions that appear in the reading pane, but still helpful that you can enable or disable specific actions based on whether you’re likely to ever use them. I always file email in specific folders, so “Move to a folder” is very helpful. Pinning a message? Not so much. I uncheck that and now the icons change:

I wish that the spacing wouldn’t be quite so weird with blank spots, but still, helpful to be able to simplify this set of tiny icons too.
Hope that helps you tweak and tune your copy of Outlook to match your interface preferences!
Pro Tip: I’ve been using and writing about Microsoft’s Office Suite for many years. Please check out my Outlook help library for plenty of useful tutorials, as well as additional Office 365 help pages! Thanks.
