I accidentally swiped right from the main screen on my new iPhone 11 and was surprised to find a screen full of widgets. Cool! How can I customize this to have my favorites listed?
You’re talking about what Apple refers to as the “Today View“, actually, and it’s a darn handy shortcut screen. This is particularly true when you realize that many of the apps you’ve installed include their own widgets that offer shortcuts or fun additional updates. Not only that, but if you’ve been exploring shortcuts on your iPhone or iPad, turns out you can have quick access buttons for them on this Today View screen too. Apple has a good tutorial on how to get started with shortcuts on today view if you want to check that out.
Even if you don’t want to do anything fancy, changing the order of widgets on the screen is beneficial: if it’s there, you might as well personalize it, right? So let’s jump in and make some changes and updates to the Today View on my own iPhone 11 Pro running the latest version of iOS 13…
To start, I swipe right (e.g., from the left side of the screen to the right edge) until I get here:
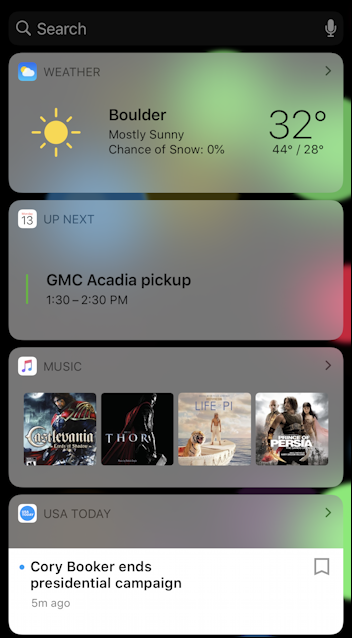
You can see that I have a pretty standard order of weather / up next (from the Calendar) / music and then a custom widget from the USA Today iPhone app with the latest news headline.
Swipe up (e.g., from the bottom of the screen upwards) until you get to the end of your Today View widgets. It’ll show an “EDIT” button:
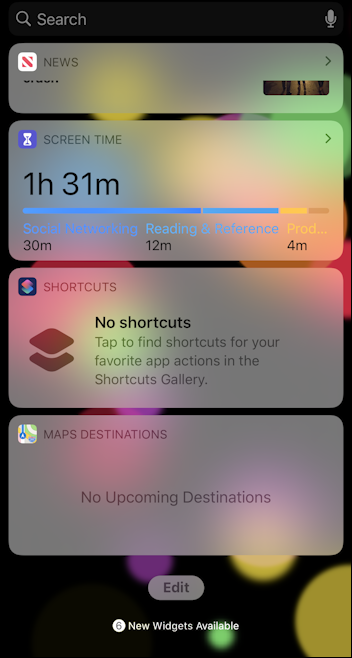
Notice also that it indicates that there are 6 new widgets since, um, err, the last time I looked at this portion of the today view. Maybe. Maybe it is using some other time reference, but in any case, not only can I edit from here, but there are new widgets to check out!
A tap on “Edit” moves you into your Settings:
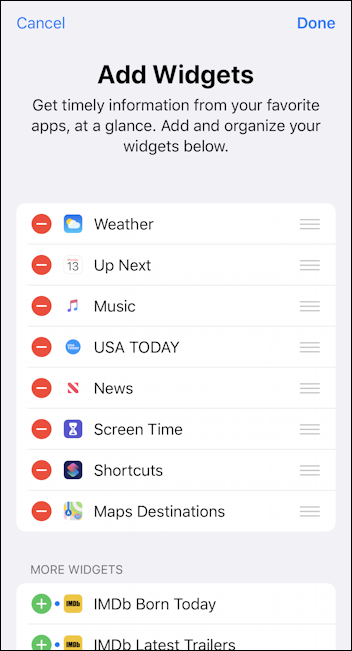
If you haven’t seen this sort of settings screen before, the red “-” lets you delete things and the three horizontal bars on the right let you tap and drag to reorder things. The green “+” on the MORE WIDGETS area lets you add them to the active widget set too. Let’s consider each one of these in order. First, let’s get rid of Shortcuts since I don’t have any set up. A tap on the red “-” does the job:
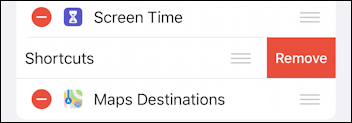
Change your mind? Just tap on anything other than “Remove“. These don’t vanish forever, by the way, just get moved down to the MORE WIDGETS area, easily added again later as you’d prefer.
To reorder things, just tap and drag on the three horizontal lines icon on the widget’s entry:
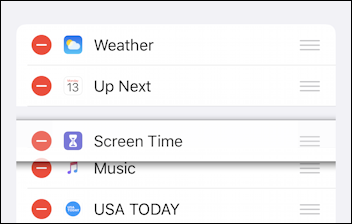
I’m moving Screen Time higher up so I can keep an eye on my own smartphone usage.
Finally, swipe to reveal more of the widgets that aren’t in use and you’ll see there are some darn interesting ones:

Batteries might be interesting for you, esp. if you have AirPods, Activity is popular, but I’ll give IMDb Born Today a try by tapping on the green “+” symbol. That’s it. To save it all, a tap on “Done” on the top right updates my Today View as desired:
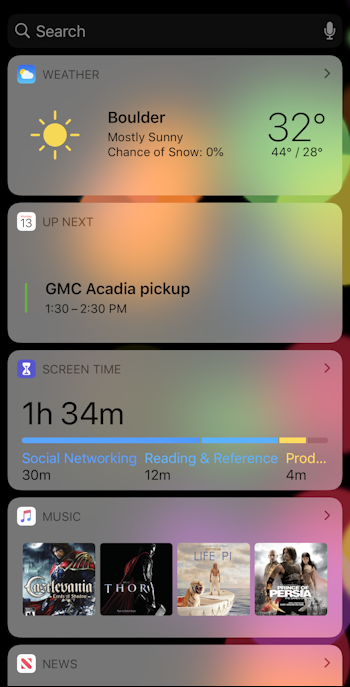
Notice that Screen Time shows up where it was hidden earlier. Handy, really. Now you give it a shot, see what you can set up and customize for your own needs and preferences.
Pro Tip: I’ve been writing about the iPhone since the very first version was released. Please check out my extensive iPhone help area for hundreds of useful tutorials while you’re here. Thanks!

You are my “go-to” man when I have a question I can’t answer or solve. So glad you’re here…there?