My brother is a writer and just sent me a copy of his latest book. In PDF format. Which I can’t read on my Kindle. Is there a way to convert it into a Kindle-friendly file on my iMac? Thanks.
Before we go any further, it turns out that you can read PDF (portable document format) files on your Amazon Kindle, though they are definitely second-class citizens when compared to a proper ebook. The biggest thing you’ll notice is that you can’t change the font size. You can zoom in, but it zooms in on the entire document, which does not generally make the document easier to read. The better strategy is what you ask about; converting the PDF document into an Amazon-friendly format. Modern Kindles actually use a format called AZW3, but MOBI is definitely more portable, while still being completely Kindle compatible too.
There’s another big ebook format called EPUB which is used by basically every ebook reader that isn’t from Amazon, including the Kobo, B&N Nook, and ebook apps for your tablet and computer. Most of those can also read PDFs, of course, but none of them can magically resize and reflow the text, a feature that we ebook readers have become accustomed.
Fortunately, there’s a free. open source program called Calibre that can do all the basic conversion and while it’s another program to install on your computer, there’s no license fee, no add-ons, no in-app purchases, etc. Let’s have a look!
DOWNLOAD AND INSTALL CALIBRE
The Calibre program is about more than just converting ebook formats, it actually has quite a few tools that let you manage your entire ebook collection and even edit ebooks. Grab a copy at Calibre-Ebook.com:
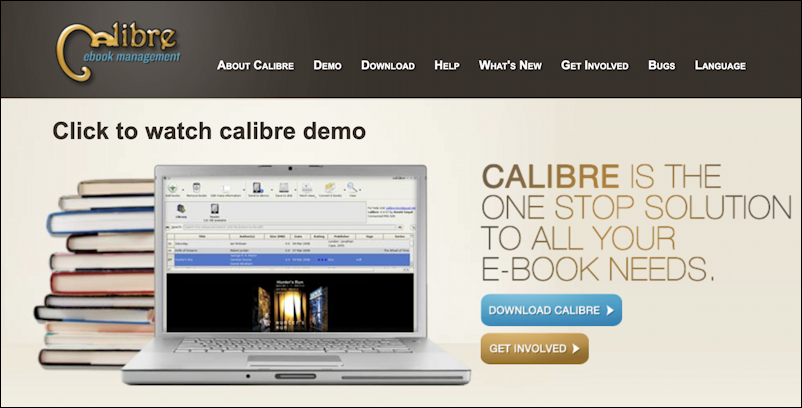
Choose “Download” from the top menu – or use the blue “Download Calibre” button – and choose the correct platform. Once you’ve downloaded the app, drag it to your Applications folder and double click!
The first time you launch Calibre you’ll be dropped into the Welcome Wizard (are wizards ever not welcome?) which starts with these key questions:

The default document location is at the top level of your user account, so you can see above that I’ve specified a folder within Documents instead. I like to keep things organized! Click on “Next” and it’ll ask you about your target ebook reader. You don’t have to specify, but it helps the program adjust certain parameters for the best possible default output. I use a Kindle Paperwhite, so that’s what I’ve specified:

That’s about it. Another “Next” click and you’ll get to the main screen:
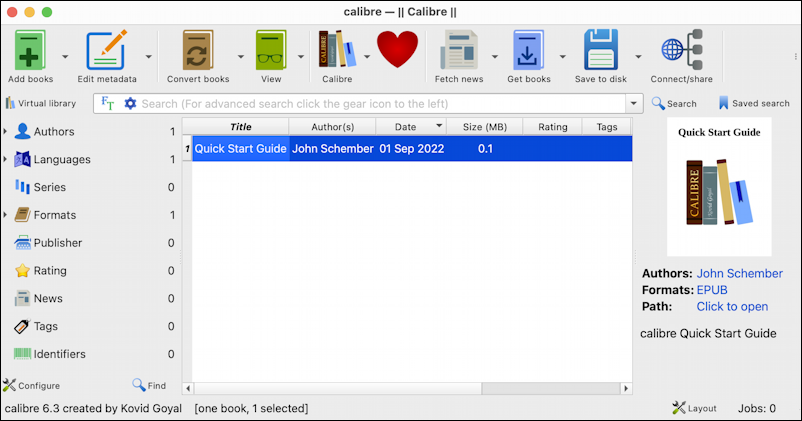
The icons and design are definitely more Windows PC than Apple Mac, but that’s okay, you’re only going to use this program for the book conversion, not to actually read the ebook. Notice that it has a default ebook “Quick Start Guide”, which you can read if you want, or you can just jump in!
HOW TO CONVERT EBOOK FORMATS IN CALIBRE
I’m going to choose “Add books” and choose the PDF source file for an ebook I’m reading, The Academy and the Award by Bruce Davis. Once I choose the file, the main screen displays it:
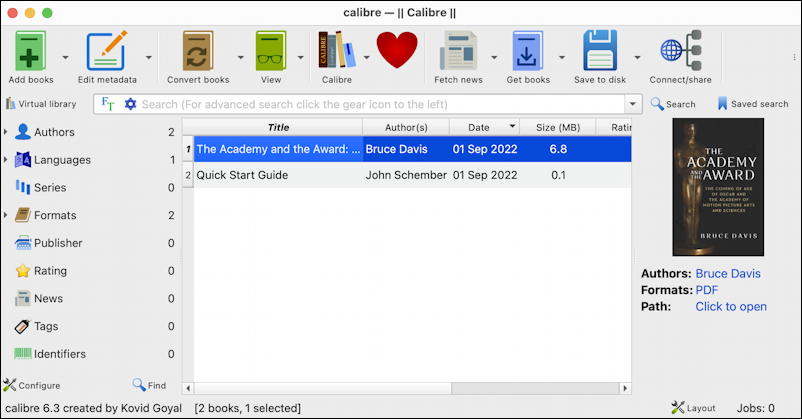
Notice on the right it shows the cover art and that it’s in PDF format. Calibre also offers “Click to open” since I can actually read an ebook within the program, even if it’s a fairly primitive ebook reader.
But we don’t want that. We want to convert the PDF document. To do that, I’m going to click on the tiny downward triangle adjacent to the brown “Convert books” icon. It pops up a menu:
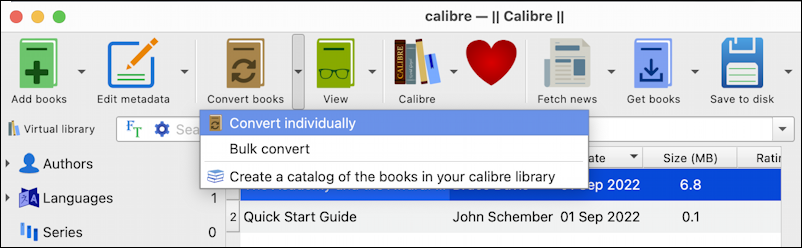
I’m going to choose “Convert individually” since I’m not interested in the Quick Start Guide. Notice you could also convert a dozen or even a hundred documents from one format to another (including MOBI or EPUB to PDF!) with “Bulk convert” if you wanted to do so.
Once I choose “Convert individually” I get to the main conversion window, the most important part of the entire Calibre program:
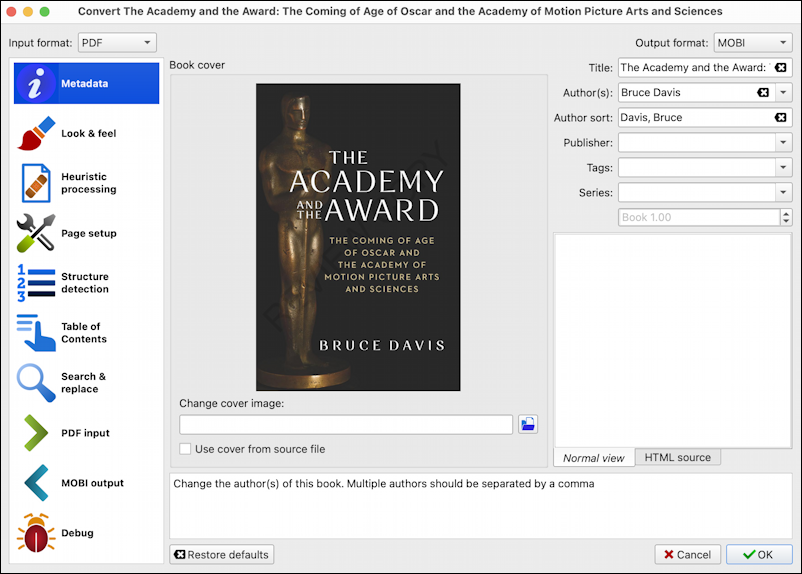
There’s a lot to notice on this screen, but the most important are the Input and Output formats, as shown along the very top. Calibre supports both MOBI and AZW3. You can see I’ve chosen “MOBI” for its compatibility with the Kindle and portability for other readers too.
For a first shot at conversion, I recommend you leave every default as is and start the conversion by clicking “OK” on the lower right. It’s generally speedy, my 500+ page PDF converted into a MOBI in less than twenty seconds. It doesn’t actually offer much output that the task is complete, but if you now go into the folder you specified as the destination, there’ll be a new folder for the ebook, with a variety of items extracted and created:
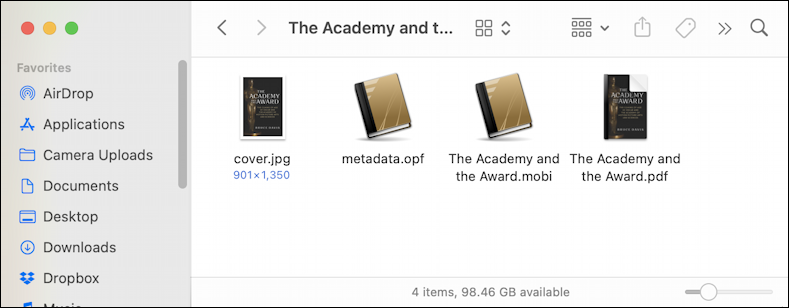
Now I can utilize the Kindle app on my Mac to open that .mobi file and see how the conversion went:
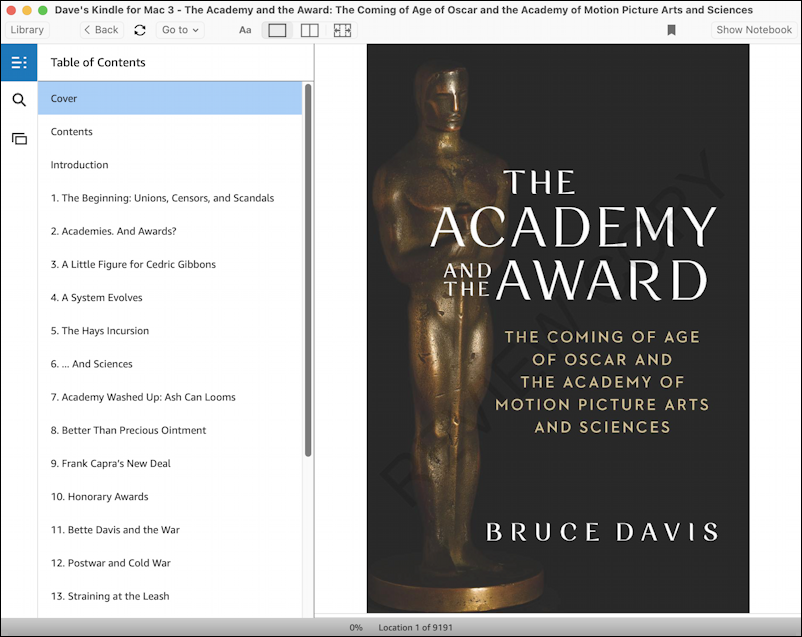
It’s readable, for sure, but there are some hiccups as I peruse the output. I can live with them, read the original PDF on my Kindle, or experiment with the many advanced settings in Calibre to try and improve the conversion. I’m going to experiment to try and improve the conversion. No surprise, right?
Anyway, now you know about Calibre, a simple, free, open source program that runs on Mac or Windows and can convert documents from any one format to any others you may desire, whether it’s extracting a PDF version of an EPUB or switching an EPUB to a MOBI or AZW3. Darn handy.
Pro Tip: I’ve had Kindle devices for many years and have written lots of Amazon Kindle Help tutorials here on my site. Please take a few minutes to check them out!
