I’m in the market for a used Windows PC and want to know the best way to ascertain memory, disk space, etc. What’s the best way to ascertain this on a Windows computer?
It’s smart to be skeptical if you’re looking to buy a used or previously owned Windows PC. After all, just because the box or label says that it has an 80GB drive and 16GB of RAM, doesn’t mean that is what’s still in the unit at this point in time. The three key items I recommend you check with any PC are disk, RAM memory and display resolution. While you’re at it, check to ensure that it’s a licensed and registered copy of Windows 10.
Fortunately, all of this information can be gleaned from the same spot in Windows: System Info. Let’s just jump in and have a look, and I’ll be able to share info from a variety of different computers thanks to some friends and colleagues checking their systems too.
As always, start with Cortana search…

You need merely type “system” and it offers up “System Information” as the top choice. That’s what you want, but before we move forward notice the other matches from Cortana for ‘system’, including Create a Restore Point and See if you have a 32-bit or 64-bit version of Windows. So helpful that these are a bit easier to find in the latest Windows 10 release.
Click or tap on “System Information” on the right panel to launch the program.
The results are dense and detailed, with a lot of information only a Microsoft IT specialist could love:

This first example is running Windows 10 Home, 10.0.17134 and has an AMD Phenom II X6 processor with 6 cores. Can you see where that came from out of the top dozen or so lines? In terms of 32-bit vs 64-bit, notice that the System Directory is C:\WINDOWS\system32. That answers that question.
More interestingly, check out the many memory stats shown. The most important is Installed Physical Memory (RAM). In this case, 24GB, which is plenty of RAM for most users.
Another system can have quite a bit less RAM – and be in Spanish too:
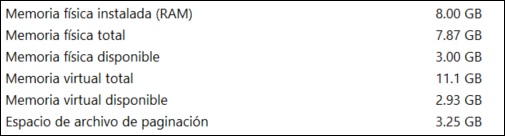
It’s the first number that’s most important, so 8GB in this instance.
One more system, just so you can get the hang of it:
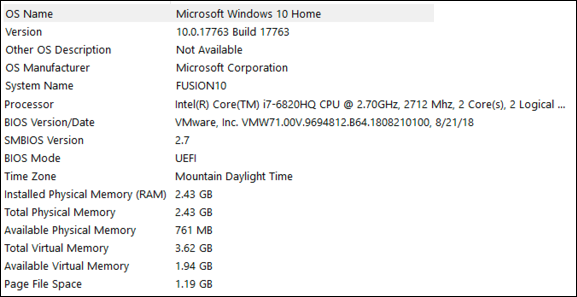
In this case the numbers are a bit weird because this instance of Windows 10 Home is running in a virtual machine. That’s why it has the very odd 2.43GB of RAM. Surprisingly, though, Windows works just fine with this uneven amount of memory!
There’s more you can glean from System Info, however. Details on the display? We can get that:

To get to this point you can search for “Display” on the very bottom of the window, or just navigate on the left side to Components > Display. Above notice that the Resolution is 1920 x 1200 @ 60Hz, running at 32bits. The only other human readable data point is the Adapter RAM: if you’re going to be using it for gaming you’ll want more than 1.00 GB, as shown above.
One more data point. Disk space! Again, on the left navigate to Components > Storage, then choose Drives:
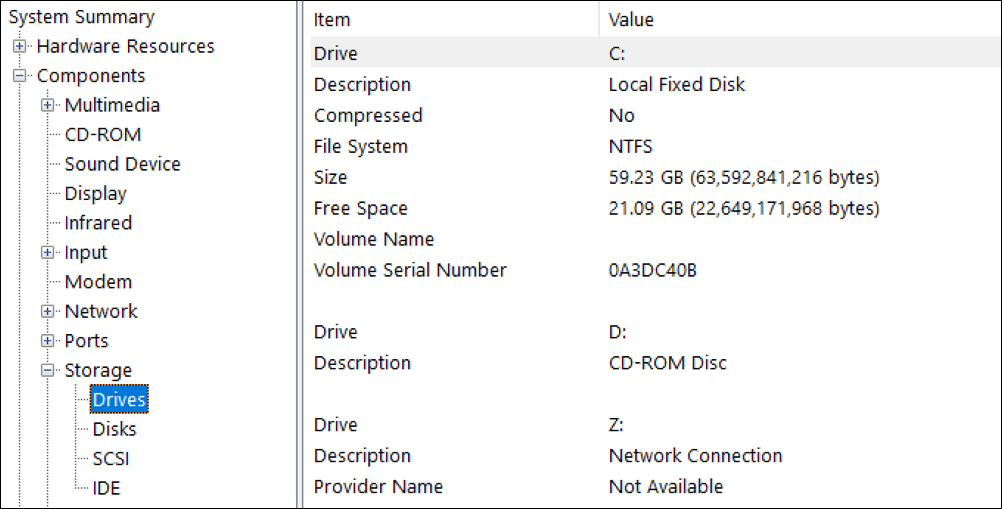
This shows the specs for the various drives, C:, D: and Z:. C: is the only interesting one, however, a local fixed disk (hard drive) with 59.23GB, of which 21.09GB is free and available. Why is the disk this weird size instead of 60.0GB? Because the disk storage and organizational code requires some space reserved for it to keep track of directories, file names, free space, etc. This is true of every memory unit, whether it’s on your smartphone or that new laptop you’re exploring.
Anyway, I hope that this helps you dig around a bit in System Info and be able to confirm disk space, RAM, OS version number and screen resolution and display features. Good luck shopping!
Pro Tip: While you’re here, please do check out some of the other Windows tutorials and help here on the site. We’ve got plenty!
