I don’t know why, but my Windows 11 PC is off an hour compared to the local time. I’m guessing it’s the wrong timezone, but how can I fix it?
It’s not uncommon for computers to get confused about timezones. Heck, people get confused about timezones every day. They are legitimately confusing, particularly the question of if someone is “ahead” of you or “behind” you in time. Computer systems use data to try and figure out your current location (for example, within a map app where you can center the map on your current location) but it doesn’t always work. Use a VPN (virtual private network), for example, and it can place you hundreds of miles away based on that relay location!
A lot of people also like to keep their computer locked to their local timezone when they travel, which can be a bit confusing if the computer shows one time but your phone (which automatically switches) shows another! Still, they get used to it. Either way, it is easy to change timezone on a Windows PC whether you’re running Win10 or Win11. Let’s have a look…
HOW TO IDENTIFY YOUR PC TIMEZONE
The easiest way to figure out what time it is on your PC is to look at the Taskbar:

It doesn’t show the timezone here, but let’s just assume it’s wrong because my smartphone is showing that it’s actually 8:26AM. That means I need to move one timezone “West”.
To identify your current timezone, you need to go into Settings. The easiest way to do that is to right-click on the date and time shown on the Taskbar. A tiny window pops up with two choices:
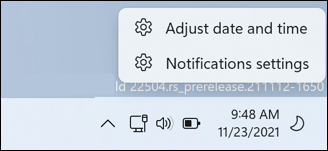
You can choose “Adjust date and time” or if you want to go all old school with it, go into Settings and search for “zone”:
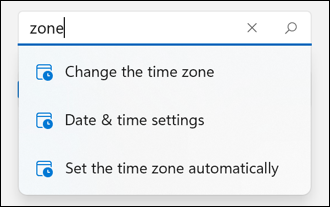
The first option is what you seek: “Change the time zone”.
CHANGING YOUR WIN11 PC’S TIMEZONE
Either way, you’ll end up here, in the Date & Time settings area:
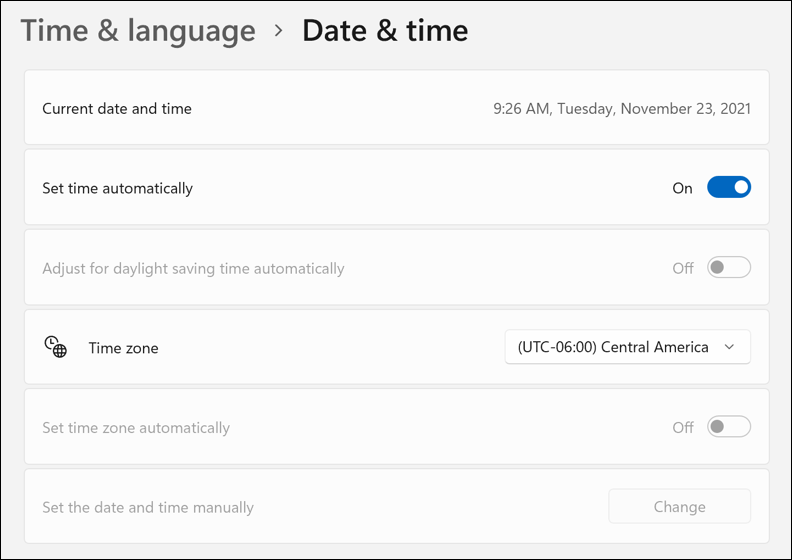
You can see that it is setting the time automatically, but that the timezone is being selected manually. More oddly, it appears that my current time zone is “Central America”, which isn’t quite the same as Central Time (US & Canada)! I am a bit curious why my PC thinks that I’m in Central America, but that’s an aside. Let’s stay focused!
Change your time zone – or just see the many, many different options there are – by clicking on the current ‘zone. A menu pops up:
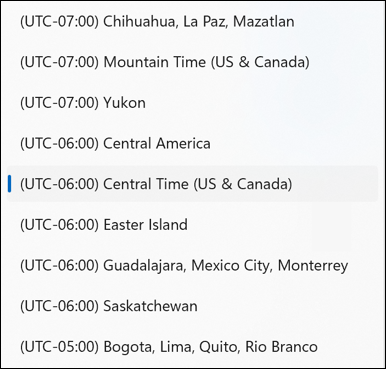
Did you realize that the Yukon had its own time zone, as does Saskatchewan and Easter Island? Perhaps more surprisingly, did you realize that Chicago and Easter Island are on the same timezone?!
Here’s where I could switch my PC’s timezone to Mountain Time (US & Canada) which would move it an hour “earlier”, so that 9.26am would become 8.26am. Interestingly, since Mountain Time (and all other US timezones) also use daylight savings time, notice what else changes when I choose Mountain Time:
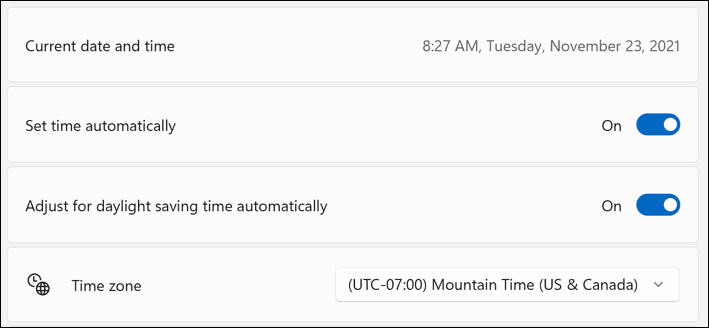
Suddenly the computer is primed to adjust for daylight savings time automatically. That’s handy!
But… I’m actually in Illinois right now, so I’m going to instead switch back to “Central Time (US & Canada)”.
To make sure my computer is accurate down to the fraction of a second with the current time, scroll down just a bit until you see this option in the Settings window:
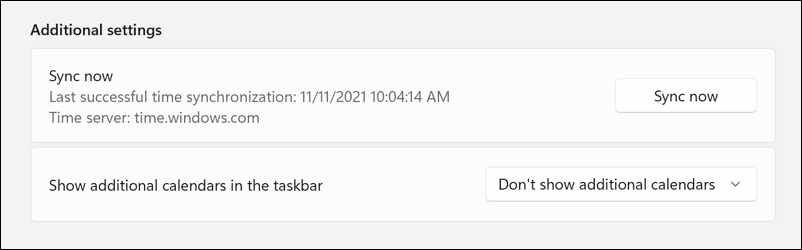
A click on “Sync now” and it’ll ensure your PC is spot on with the time. A handy thing to do once in a proverbial blue moon!
And that’s it. Now you know where to find your current timezone on your Windows 11 PC, and how to adjust it if it’s not what you want or need. Easy enough.
Pro Tip: I’ve been writing about Windows for many years and now have an extensive Windows 10 & Windows 11 help area. Please check it out to find lots of additional tutorials and guides while you’re here. Thanks!

Windows 11 is so frustrating.
Keyboard keeps reverting to US or UK keyboard even though it says “Australia” next to it.
Time keeps reverting to UTC in Berlin – Why? I don’t know. “Set time automatically” makes it go to this setting as well. I have to manually set it my correct local time zone.
Why is this so difficult to use?
I’m going back to Apple where things are simple and easy to use. I just spent 2 hours going around in circles trying different suggestions to fix this. Shouldn’t be this convoluted.
Good morning Dave, Been reading your posts on PC Pitstop for the last 20 years. I’d like to add a little something about the computers clock. I have a XP laptop that I use to listen to the radio when I travel in Mexico. This last time I used it in Mex. I had just picked it up, and put in my luggage without charging or connecting to the internet. I use a wireless connection to the internet when I’m out away from any towns in Mex. From sitting without the battery for a length of time, the clock had become out of adjustment. The computer with the wireless connection could not synchronize with the internet time because of the delay to/from the wireless (it’s slow,26.8mb). Needless to say I missed (or not) the radio programming, and happenings back home. Auto synchronization might be something to check If your machine has been out of service for a while, and hasn’t been on the internet lately. The sync. problem didn’t affect packets from being sent, but it did affect streaming.
I have my desktop PC set up to automatically select the correct time zone, and to set the time automatically too. Since I dual-boot Windows with a Linux distribution (and Linux likes to have the system (firmware) clock set to UTC), I did a search on the Internet, and found out that I can have my Windows system do the same. I started using this setting while I ran Windows 10, and it works correctly in Windows 11 as well.
You can set this up either with the Windows Registry Editor, or from an Administrative Command Prompt (both involve adding a registry value). To be ultra-safe, I recommend that you create a System Restore Point before making any changes to the Windows registry. I named mine RegEdit to make finding it easier if bad things happened (they did NOT! :-)).
Using the Windows Registry Editor, navigate to:
HKEY_LOCAL_MACHINE\SYSTEM\CurrentControlSet\Control\TimeZoneInformation
Under TimeZoneInformation, add a new DWord value named “RealTimeIsUniversal” (no quotes), then set its value to 1 (by default, it will be
zero when you create it).
If you prefer to use an Administrative Command Prompt, run the following command (you can copy/paste it if you want to):
reg add “HKEY_LOCAL_MACHINE\System\CurrentControlSet\Control\TimeZoneInformation” /v RealTimeIsUniversal /d 1 /t REG_DWORD /f
Restart your computer. After restarting, your system clock will be set to UTC time, and your time display on the taskbar will show the current local time.
I understand that Microsoft originally designed MS-DOS for PCs before the Internet existed, so it was reasonable the PCs would set their system clocks to local time, but one thing I have never understood was why they persisted to do the same into the Internet age. This registry hack should by unnecessary. Setting the firmware clock to UTC should be either a default setting, or an option users can choose to enable or disable.
My2Cents,
Ernie
Thanks for your detailed contribution, Ernie, but I strongly recommend that people who lack expertise in Windows and programming do NOT try to edit their Windows Registry Editor. It should not be needed to accomplish this task, for sure.