I have noticed over the last few weeks that every so often a tiny dot appears on some of the icons on my Android phone. When I check the app, there are no notifications, and when I go back to the home screen, they’re gone! What does it mean?
First off, don’t panic. Those tiny dots on the Android app icons do not indicate that you’ve been hacked, that you have malware running, or that you’re having your phone usage monitored by nefarious third-party agencies! There are a couple of reasons that the tiny notification dots can be superimposed over an app icon in Android, but most commonly it denotes that it’s a new version of the app since your last launch.
How can your apps update? Actually, you should be either manually updating all your apps every week or two or setting it to automatically update. I’ll get to that setting in a moment, but in terms of the dot, be aware that some apps also use those to denote that you do have a notification or update from within the app (for example, a new message in the Messages app). There are also a few apps where, as far as I can tell, they’re just a mystery addition. But… we’ll talk about that in a moment too.
ANDROID APPS WITH DOTS
Let’s start with a baseline image. Here’s the home screen from my Pixel running Android 13. A close examination will reveal that two apps have tiny dots shown:
![]()
The way to see if they’re related to updates is to simply launch the app and go back to your home screen. Is the dot gone? Then it was alerting you that it was a new version. Easy.
HOW TO CHECK FOR APP UPDATES
A few apps are smart enough to actually tell you when there’s an update (Photos, for example) but the best way to check is to fire up the Google Play Store. It too is an app, so you can see in the above that it’s a new version. Of itself! Must have taken some personal improvement courses. 🙂
![]()
The tiny bell icon with the even tinier ‘6’ indicates that I have 6 unread notifications. A tap and the latest is revealed, suggesting that I have a lot of updates to apply:
![]()
Lots of stuff. You can proceed by tapping on “Update all” but what if you never got the notification in the Play Store? It happens. Instead, the way to check for all possible app updates (including Google utilities) is to go back to the main screen of the Play Store app and tap on your profile picture in the top right. This is what appears:
![]()
From this point we’ll want to tap on “Manage apps & device” but notice also the “Settings” option at the bottom. We’ll come back to that one in a minute. For now, tap on “Manage apps & device“.
![]()
You can see the Updates available link that indicates “44 updates pending”. And I updated all the apps not too long ago! Tap on “See details” for a list of what apps are ready to update:
![]()
Ready to go?
CHECK FOR SYSTEM UPDATES
It’s easy to proceed from here: Just tap on the blue “Update all” icon and grab a cup of tea. It’s probably going to take a while.
While that’s going on, why not pop into the Settings app to check for Android updates too? Swipe down to “System”, then tap on it…
![]()
Now tap on “System update” and it’ll immediately check to see if there’s an operating system security patch or update available. If it is, your phone will start downloading it. If not, you’ll get this message:
![]()
Always smart to keep all apps and your system running with the very latest software. Now, before we wrap up, one more thing to consider.
HOW TO SET AUTO APP UPDATE IN ANDROID
Go back to the Google Play Store app and this time choose “Settings” (I pointed it out earlier), then tap on “Network preferences“. You’ll see an option for “Auto-update apps”. Tap on it and you’ll get this set of choices:
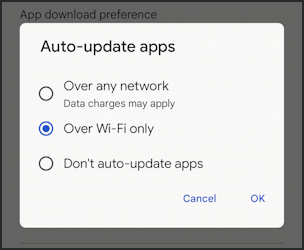
If you have an unlimited data plan, “Over any network” works great. If not, set it to “Over Wi-Fi only” (though that’s what I have set, and as you can see, it still had 44 updates that weren’t yet processed).
FINALLY, I will also note that there are a small handful of apps that use that tiny notification dot for relatively inexplicable purposes. Photos is one. There’s no app update pending. I’ve restarted my phone, relaunched the app, even dug around in Photos for an actual notification and there’s nada. But the dot’s still there. Sometimes I think we need to just take a deep breath and get on with things! 🙂
Tip: There are lots of ways to manage your Android 13 devices and ensure the best possible experience. Learn more by checking out my extensive Android help area while you’re here too!

shirelandrules@gmail.com
How do I get back that little red dot in the right corner of my Android phone 🔴 that enlarges the picture and text? – I lost it when resetting my phone. – It is very handy for a person with vision issues .. I really would love to have it back .Is there an app for the red dot? Please ..? I need an answer .. Thank you very much ..😁✌️
I think you’re talking about Android’s Magnification Tool which you should be able to enable in the Accessibility settings.