I got a spam message that suggested the hacker had access to my webcam and it kind of freaked me out. How can I tell what PC programs can access my camera?
Of all the various peripherals on a modern PC, few cause as much anxiety as the webcam. It makes sense, your computer probably has a camera pointing into your main living area, office, or even bedroom, and having unknown people accessing it is alarming. The good news is that there’s a lot less reason to worry about unauthorized access than in the past because Microsoft’s really boosted all aspects of its security with Windows 11. Earlier versions? A bit dicier.
The wrinkle is that if you have a third-party webcam that requires its own driver, you do now have a weak link because you don’t know what else that driver might be doing (hence the fears that Chinese companies are using these peripherals for surveillance). The easiest solution if it’s a third party device is simple: Unplug it. In the same way, your laptop webcam’s going to be far less interesting if you close your laptop when you aren’t using it.
There’s also an in-use light but ostensibly if someone can circumvent the security they might be able to circumvent the light too. Or your light might just fail (though it’s unlikely).
Regardless, it’s worth checking out which programs on your PC you’ve authorized to access your camera.
CAMERA SETTINGS IN WINDOWS 11
Seeing a list of what programs you’ve authorized to utilize your webcam is pretty easy, actually. Open up the Settings app, then search for “camera”:
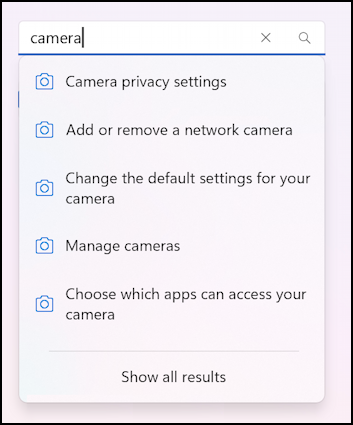
There are a variety of different settings to consider, but for security, you’ll want to choose “Camera privacy settings“. Click on that.
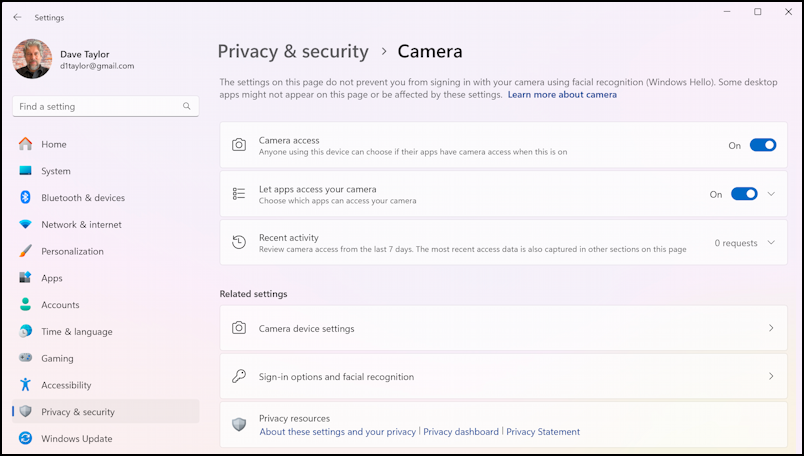
There’s a lot going on here, but the two preferences at the top are the most important: “Camera access” allows you to disable webcam access for any application or program, even built-in Microsoft utilities. The second one’s more useful because it offers the ability for you to pick and choose which apps are allowed, and which are prohibited.
APPS THAT CAN ACCESS YOUR CAMERA
You can prohibit all apps from accessing your camera en masse by disabling “Let apps access your camera”, but instead, click on the “v” icon on the far right edge.
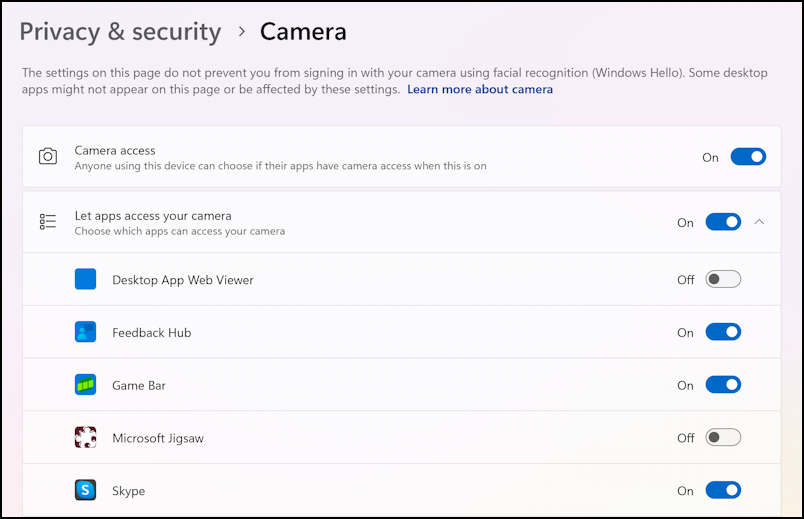
You can see that there’s a list of apps that have requested access to my own PC webcam, most of which I’ve allowed, but there are two – Desktop App Web Viewer and Microsoft Jigsaw – that I have prohibited. This is where you want to critically consider each and every listed app. Why does the app need access to your camera? Are you comfortable granting that permission?
You can disable access from an app by simply clicking on the on/off switch adjacent:

In this instance, I’ve decided that the Feedback Hub doesn’t need access to my camera and disabled it with a click. Easy enough. Go through, chose which to allow or disallow, and close the window. Done.
WHAT HAPPENS IF YOU ACCIDENTALLY DISABLE ACCESS?
It’s interesting that some apps don’t seem to care if they have access or not. For example, Feedback Hub seems to be working just fine without camera access:
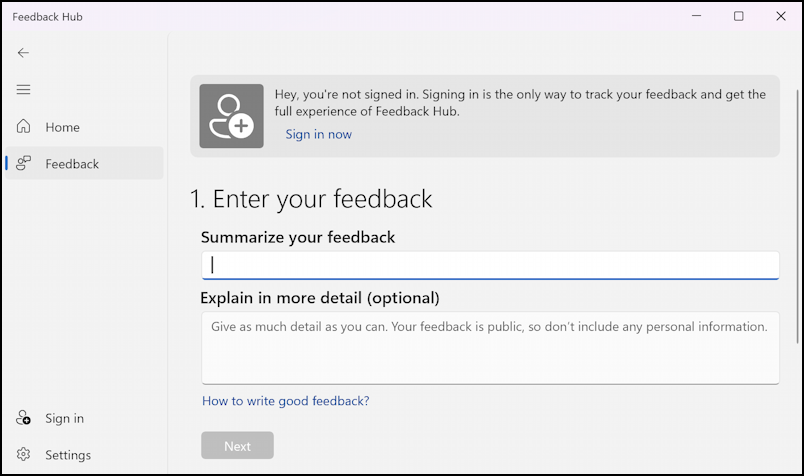
In fact, there’s nothing to indicate that it ever would actually access your webcam.
Other apps might complain, but when they do request access, you can then change your mind and grant it again. For example, Microsoft Edge utilized for a Teams meeting might prompt:
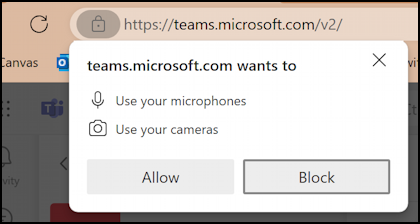
You can decide whether to grant access or not at this point. Most Web browsers are also smart enough to track this granted permission on a per-site basis, so granting it access with Microsoft Teams doesn’t also automatically allow every other site you visit the ability to utilize your webcam.
Finally, recognize that the foundation of almost all scams is implication; just because a spammer says that they have gained access to your webcam, doesn’t mean they have. Finally, unplugging devices or even just having a tiny sliding shutter ($1-$4 on Amazon) you can close when you aren’t actively using your webcam can help quite a bit with your peace of mind. Good luck!
Pro tip: I’ve been writing about Microsoft Windows and its many tools and utilities for many years. Please check out my extensive Windows help area for more useful tutorials while you’re here!
