I’ve been wondering, how do I check to see if there’s an update to my current version of Mac OS X on my MacBook or iMac, and if there is one, how do I update Mac OS X on my computer?
This is a great basic question, actually! The system will eventually update your operating system without you taking any specific action (which is handy since often the small updates are security fixes and patches, which are super important), but sometimes you might not want to wait, or if you have a system that might be powered down for days on end, or longer, it’s very helpful to know how to force a system update.
Sometimes there are also updates that are big ones and you might hear about them through a friend, the media or even the Apple Store or colleagues at work. In all cases, the process of checking for a Mac OS X update is the same, and that process naturally leads to where you can actually do the update too. Helpful!
To start, you’ll want to go to the Apple menu on the top left of your screen, whether it’s your MacBook Pro, MacBook Air, iMac or any other Macintosh system. To see what version of the Mac operating system — Mac OS X — you’re currently running, choose “About This Mac“:
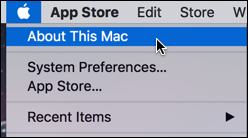
You’ll get the system info window, which has a bunch of useful information:

For our purposes, the most important data point is the operating system information: OS X El Capitan and, below it, Version 10.11.4.
Is that the latest version of Mac OS X? Let’s find out!
To do that, click on “Software Update…” on the system info window or go back to the Apple menu and choose App Store…
In either case, the Mac App Store will launch and give you access to a huge library of Mac games, utilities and other software:

For our purposes, the only thing we care about is the “Updates” button along the top, though I definitely encourage you to explore the App Store at your leisure to find fun and useful new software to add to your system.
If you wait a minute or two, the “Updates” button will add a tiny badge that shows how many updates are available, but who has time to wait? Click on it.
The App Store will check with Apple’s main servers to see what’s new and changed, including for any programs or utilities you’ve already downloaded and installed through the App Store:

After a moment or two, the update news:
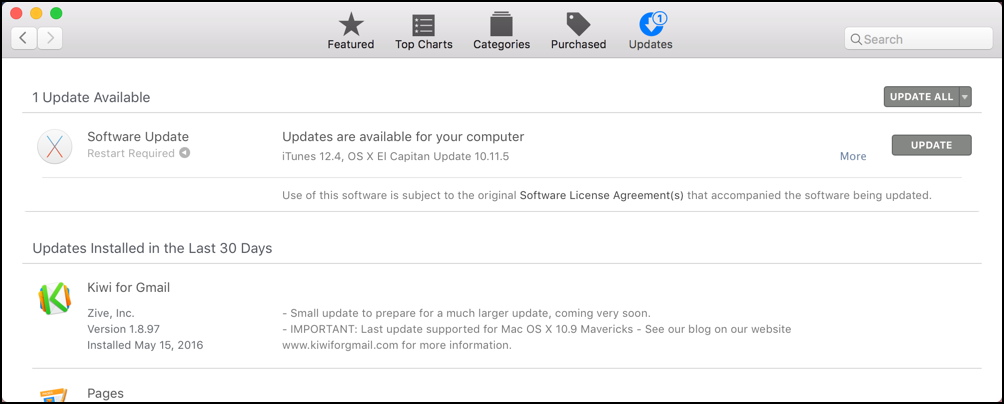
You can see that the most recent updates I’ve installed were for Apple’s Pages app and the third-party Kiwi for Gmail. The current update is an important one, a Software Update that includes “iTunes 12.4, OS X El Capitan Update 10.11.5”. (remember, I’m running 10.11.4 currently, as shown in the info window earlier)
Want to learn more about what’s in the update? Click on the tiny “More” near the update button on the right…

You can dig further if you’re curious, but the key thing is the description of the system update: “improves the stability, compatibility and security of your Mac”. Sounds important (though a secret: Just about every single system update is described this way).
The other important thing to notice is “Restart Required“, so when you finish the install, your Mac will need to restart to complete the task. Shut down your other apps, save all your open files, etc. If you’re completely and utterly paranoid, make sure you’ve an up-to-date backup, though I have never had an issue in decades of Mac updates.
Ready to update? Sweet! Easiest is to do ’em all at once, so click on “Update All” on the top right.
Confusingly, you might well get this message:

Not sure exactly why it doesn’t just show the download progress bar you next see, without that message, but in any case, if you see that, click on “Download & Restart“. Then you’ll get the progress bar:

Here’s what’s weird: it can take a really long time to download a relatively small update because often when there’s a system update like 10.11.4 -> 10.11.5 there are millions of Mac systems simultaneously trying to download it, so things can drag along slowly. Patience!
Eventually the downloads will finish and your system will do some mysterious work behind the scenes, then prompt you:

Ready? Make sure you’ve quit all your other apps, saved any files, documents, photos, movies or pictures you’re working on, and click “Restart“.
Now the system will go through a variety of different system screens with a white apple logo on a black background, a white progress bar, and, often, more than one restart along the way. Not to worry, even if it takes 5-10 minutes to chug along and update dozens or sometimes hundreds of system files.
Eventually you’ll be able to log in again and this time if you check what OS you’re running, you should see a newer version!

As you can see if you look closely, 10.11.5. Mission accomplished!
