I’d really love to be able to receive phone notifications and text messages from my Android phone directly on my PC. Is there some way to do that, ideally without third-party apps?
It used to be that only iPhone users with Mac systems could have smooth interoperability between mobile device and desktop device, but Microsoft stepped up and now have a terrific solution too. Better yet, there are no unknown software apps required from third-party vendors who might or might not be trustworthy with such a critical connection to your devices. You will need to be running Android 7.0 or newer, but given that the latest version of Android is Android 11, one hopes you’re at least within a few major version numbers on your mobile device.
To set things up, you’ll need to have your Android phone and Windows PC at hand, along with an online connection. Let’s start with the PC side of things, then we’ll switch to Android…
YOUR PHONE APP ON WINDOWS
Start by searching for “my phone”, though the match will be “your phone”. Confusing, isn’t it? 🙂
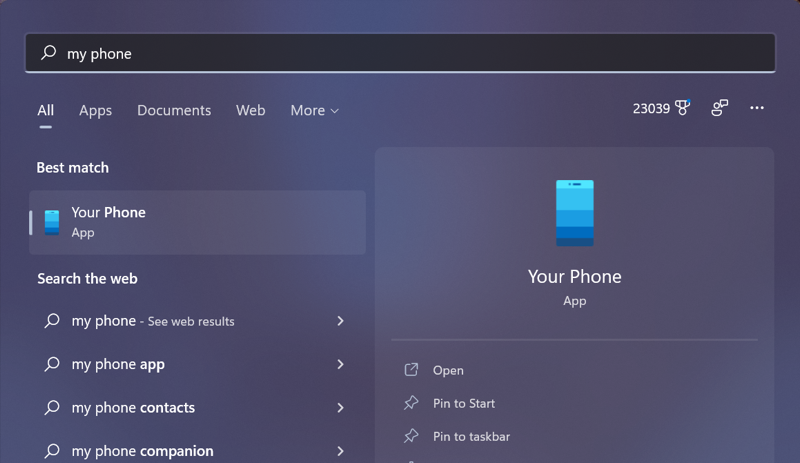
Anyway, that’s the app you want, so click or tap on it to launch the app. There’s a whole lotta blank space, and near the bottom is the button you seek:
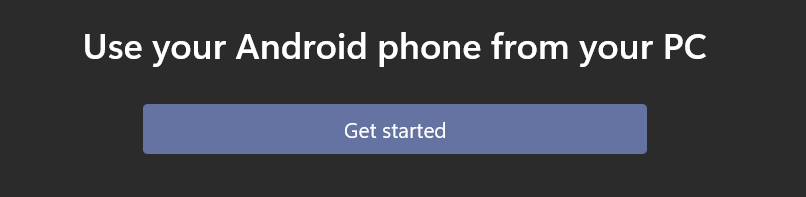
No surprise, tap or click on “Get started” and it’ll step you through a couple of necessary setup tasks, then you’ll get to this screen:

Time to switch to the Android device!
INSTALL YOURPC APP ON ANDROID
As noted, grab your Android device, open up the Web browser, and go to www.aka.ms/yourpc. It will bounce you into the Google Play store where you want to install “Your Phone Companion” from Microsoft Corporation :

Double-check that the app you’re viewing has similar stats and is also from Microsoft Corporation, as shown above. Looks good? Then tap on the “Install” button…

Once it’s installed, tap on “Open” to launch Your Phone Companion.
To confirm it’s the correct app for the task you seek – pairing your PC to your Android device – it will show the following screen:

Tap on “Link your phone and PC” to proceed further.
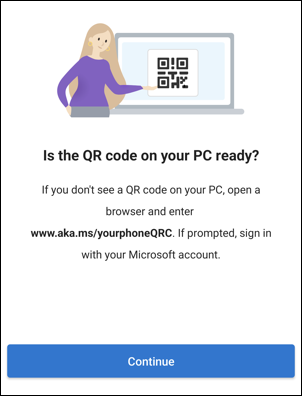
Time to switch back to the PC for a moment.
DISPLAY PAIRING QR CODE ON THE PC
On your Windows device, the window has a button near the bottom labeled “Pair with QR code”. Tap on that and after a moment or two, it’ll display a big, complicated QR Code graphic on the PC screen.
Back on the Android device you can now tap on “Continue” and allow the app to access your camera. Armed with that, simply point it at the QR code on your PC screen:
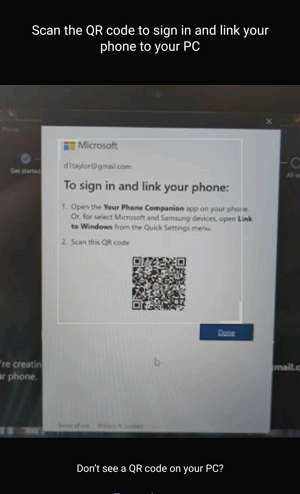
Once you get close enough and have it centered, a tiny scan line goes bottom-to-top in the box and scans the actual code. After a moment or two, the Android device will confirm it’s understood the code, then start to request access permissions to quite a bit of different information on the phone. You can’t really avoid it, the entire purpose of Your Phone Companion and Your Phone on the PC is to share data, so I encourage you to “Allow” everything, starting with:

For maximum benefit, I also recommend you allow the Your Phone Companion app to run in the background. Even if you don’t see it on your Android device, it’ll still be communicating with your PC and relaying text messages, notifications, and so on:

Once you’ve Allowed all of these various permissions, you’re done!
MEANWHILE, ON YOUR WINDOWS PC
Once you’d successfully scanned the QR code, the display on your PC changed. A cheery woman celebrating that you’re done!
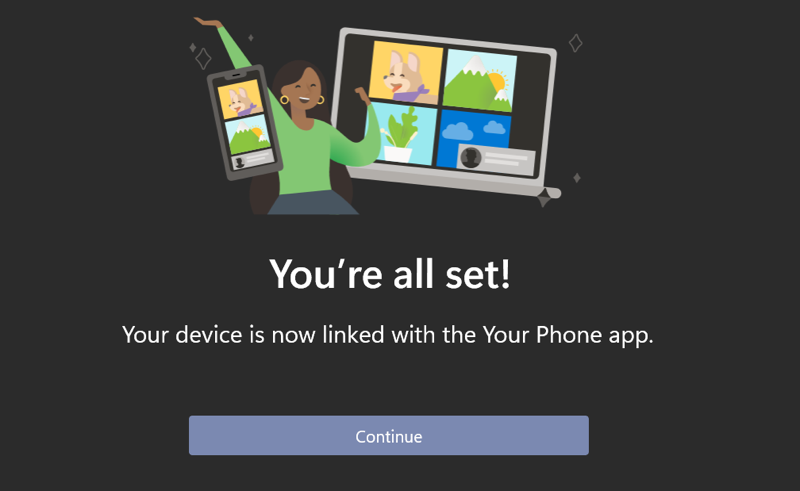
The Android app confirms that everything’s set up properly with a different screen too:

There’s nothing else you need to do on your Android phone. You can put it aside, slip it back in your pocket, drop it on a charging stand, whatever.
On your PC, however, tap on the big blue “Continue” button and you’ll see:

Remember, it only shows notifications starting from when you got it all setup, so any previous notifications aren’t going to be shared. From this point forward, however, you’re good to go. Key to notice above are the buttons on the left side: The three bars “hamburger menu” gets to settings and other customization, and the purple rectangle is a tiny preview of the Android device home screen. Below that are notifications (the bell), text messages (the balloon with the tiny ‘4’), photos (tiny photo icon), and the phone dialer where you can place and receive phone calls on your PC.
It’s a bit confusing that these four functions are relegated to tiny icons on the left edge, but that’s where all the action is. Click around, learn how it works! You’ll find it’s pretty darn slick.
Pro Tip: I’ve been writing about Android since the beginning of the OS, along with lots of Windows tutorials too. Please check out my extensive Android help area and Windows help area while you’re visiting! Thanks

I have been using YourPhone for quite some time. For months, I don’t always receive replies from a text sent. They’re on my phone but not YourPhone computer app. I will see some replies in Notifications but not Messages. I’ve tried to investigate what the other party is doing to make this happen but no answer yet. Any ideas?
The entire text messaging universe seems to suffer from endless instability, actually. I’ve noticed it for months. One of my best friends is Android and when I send him texts and images from my iPhone there’s only about a 50% chance he’ll receive them. Stinks.
Worked! The app did most of the setup automatically. It did link everything from my phone to my PC. The most important was the Text message as a lot of people now use text in business, I like keeping every message as back up.
Not getting audio when I make or receive a call. Is the conversation supposed to be over the computer system?
Should still work. Turn off Bluetooth to see if it’s an external device stealing the audio?
When I wanted to try the ‘your phone’ app I was directed to Voyger website and they wanted my personal info including ssn. So I just stopped the install on the phone.
marie.ybarra03@gmail.com
When I wanted to try the ‘your phone’ app I was directed to Voyger website and they wanted my personal info including ssn. So I just stopped the install on the phone.
That’s definitely wrong behavior on the part of your system, Marie. Glad you didn’t sign up or download anything. Check and search for “my phone” instead or look in All Apps view to see if you can find it already on your computer.