I’m baffled by my PC: All of a sudden it’s complaining that there’s “no output devices found” when I go into Sound settings, but I have built-in speakers on my laptop. How do I fix this audio problem in Windows 11?
An audio output device seems like it would be a simple addition to your Windows setup, but since so many desktop PCs use what are known as “soundcards“, it’s more complicated. If you want great surround sound and a subwoofer for your gaming, that’s great, and there are some amazing soundcards that give you audiophile-quality audio. But… Windows ends up with a lot of complicated software and drivers related to audio output as a result.
Sometimes your soundcard simply fails or is dislodged, or you have speakers that get accidentally unplugged, but you can also disable the audio output entirely, which is where that error “no output device found” originates. If your speaker was broken or unplugged, of course, you wouldn’t see any error, you just wouldn’t be getting any sound!
LET’S START WITH THE ERROR
Okay, so here’s the error I expect you’re seeing when you go into the Windows 11 System Settings and look at System > Sound:
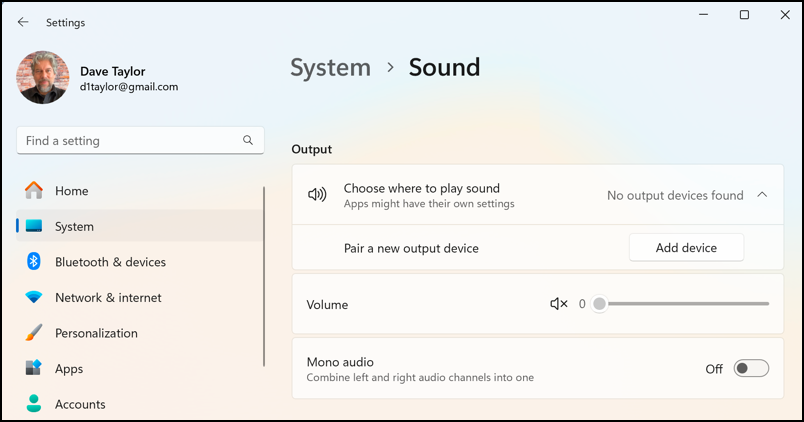
You can see that there are no options for “Choose where to play sound”, it simply reports the alarming error message No output devices found.
You can add a device like a Bluetooth speaker if you want by clicking “Add device”…
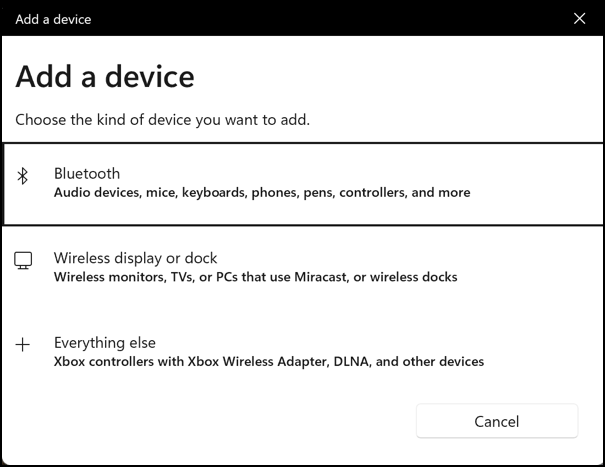
But that won’t fix the problem of the built-in speaker not showing up!
DIGGING FOR SOLUTIONS IN SYSTEM SETTINGS
Instead, scroll down on the System > Sound window to find the Advanced options:
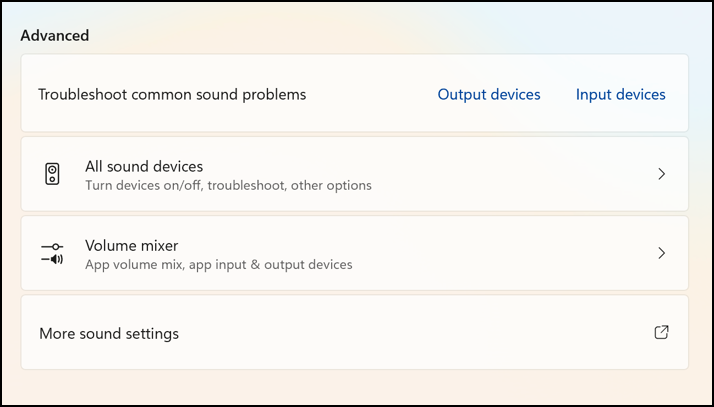
Choose “All sound devices” (and notice the clue here: “Turn devices on/off”).
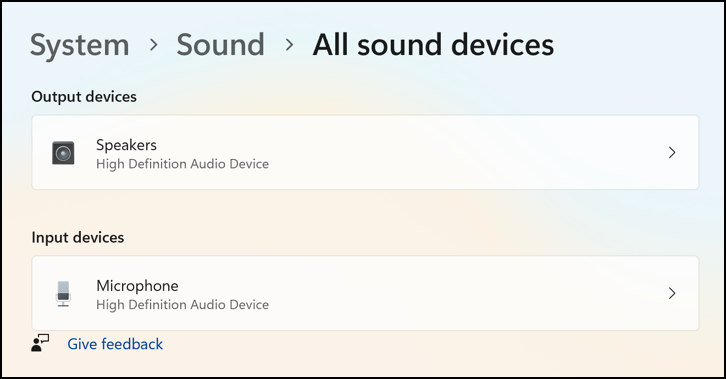
There’s what should be my output and input devices; High Definition Audio Device speakers and a High Definition Audio Device microphone. One more click, this time on the output device, and…
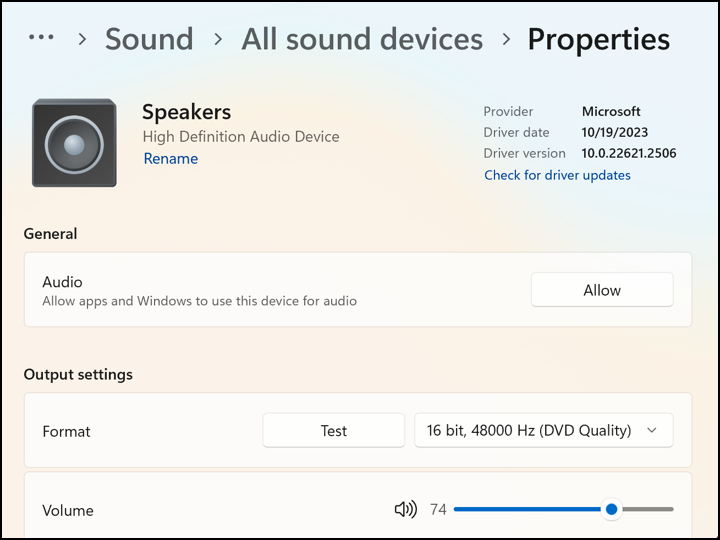
Herein lies the problem.
PROBLEM FOUND, AND IT’S SUBTLE
You have to think like a Windows developer to get what’s happening here: The button “Allow” doesn’t mean that the current setting is allowed, but that the current setting is not allowed and that if you click on the button, you will allow access to the speaker.
You can verify this by clicking on the “Test” button below. It won’t work, will it? No output device! Click on “Allow” and things will remain confusing…
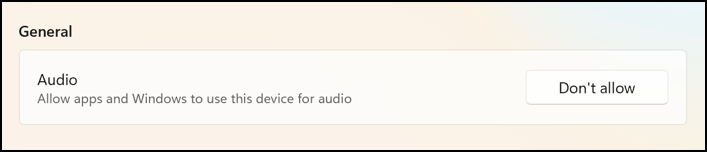
but now it works. Click on “Test” and I bet you’ll hear audio out of your speakers. If not, check the volume setting, any physical volume controls on your device, and double check it’s not muted.
Fixed. I hope!
WHILE WE’RE HERE: SPATIAL SOUND
One really cool feature to enable while we’re here is spatial sound which will give you more of a sense of depth or surround, even with two speakers. Just scroll down further on the All sound devices window:
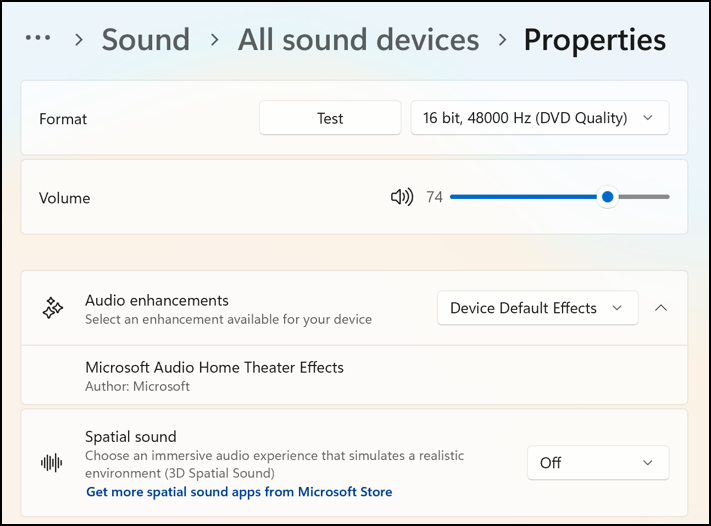
It’s the very bottom option: “Spatial sound”. Here the button is a menu and it indicates the current state (unlike the earlier button which shows the opposite of the current state. What a confusing design, eh?). Click to switch it to “On” and you’re ready to hopefully hear more depth from your audio. Now that you have your speaker working!
Pro tip: I’ve been writing about Microsoft Windows for many years. Please check out my extensive Windows help area for more useful tutorials while you’re visiting the site!
