I have a Lenovo laptop that won’t update the BIOS even though it reports that there’s a critical update I should install. I’m using the Lenovo Advantage app but am a bit puzzled. Can you advise?
The Basic I/O System (BIOS) is one of the most fundamental software utilities on any computer. It is the very first thing loaded up on start and tells the computer where to find the operating system, how to connect with the keyboard, display, mouse, trackpad, where the wifi and Bluetooth access can be found, and even the address of the hard drive or solid-state drive. Without a BIOS your computer is a very expensive pile of chips, metal, and plastic. Reformat your hard drive, and your system will still boot up to the point that it needs an operating system: You’ll see the error shown on the display (you can thank the BIOS for that!)
The challenge for PC manufacturers is that the BIOS needs occasional updates as bugs are found, security glitches are patched, and even new features might be added. But mess up your BIOS and, as I said, you’ve got a very expensive pile o’ nothing useful. As a result, most PC manufacturers include their own software that primarily manages BIOS updates and device driver updates, another aspect where having things go wrong can have disastrous results.
The problem is, the apps are typically written by people who aren’t necessarily following Microsoft interface guidelines, so their programs can be particularly confusing. Lenovo‘s not the worst offender with its Lenovo Vantage utility, but it is different and something you have to get the hang of using. Let’s have a look because I surmise that your issue is a simple one…
LAUNCH THE LENOVO VANTAGE APP
To start, search for “lenovo” in the Taskbar search box and start the program. If you have a Dell, Panasonic, Acer, Asus, or another PC instead, search for that manufacturer instead; they’ll probably have an app on your computer that’s quite similar.
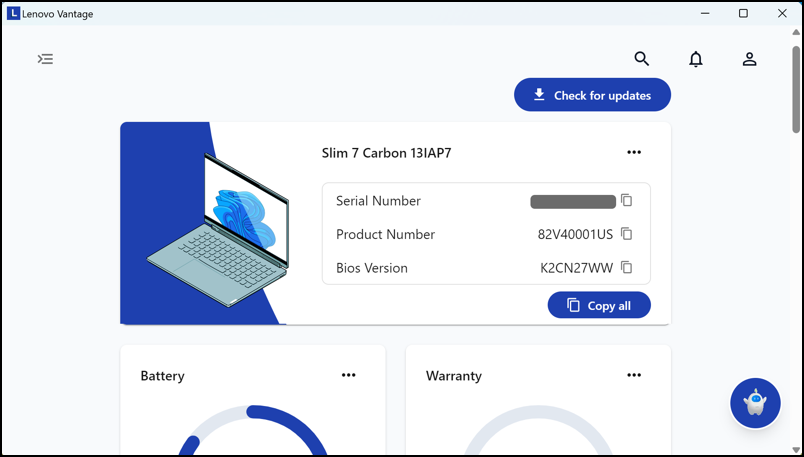
You can see that I’m checking for updates on my Lenovo Slim 7 Carbon device. It’s a super slim Windows device that is great if you’re on the go a lot. For this task, click on “Check for updates“.
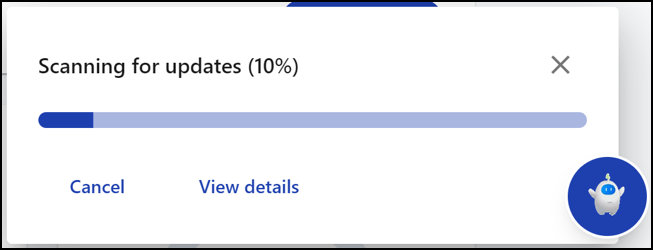
You’ll need an Internet connection, but it should be relatively speedy as it’s not checking all of the apps and components in Windows, just the Lenovo parts. If there are updates, you’ll be notified:
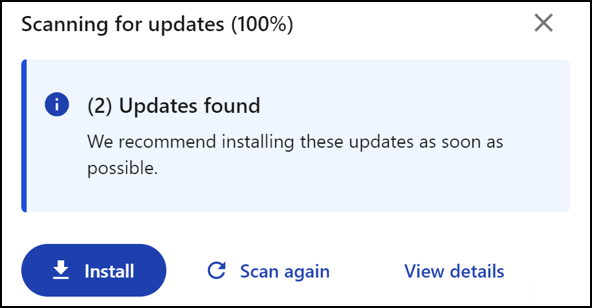
To proceed, you guessed it, click the “Install” button.
HOW TO INSTALL LENOVO UPDATES
You’ve probably done this and had it work with your driver updates. One of the two updates I have pending is exactly that too…
Because one of the updates requires a system restart, the app confirms it’s okay:
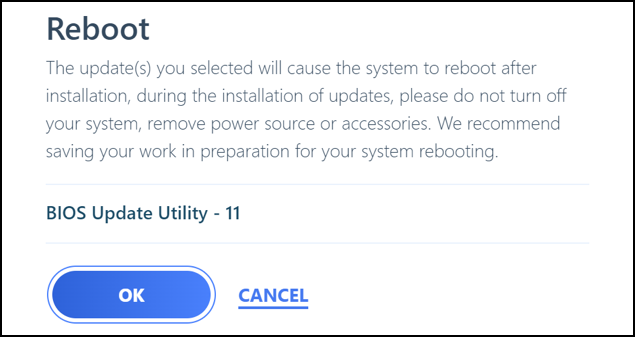
Obviously, save your work in all other applications and programs, and ideally just shut down all other software on your computer to ensure it doesn’t get in the way. Also, notice that it’s listing “BIOS Update Utility” as the pending update. BIOS! Just what we want.
Here’s where things get confusing because you’ll see this progress bar which implies all is going well:
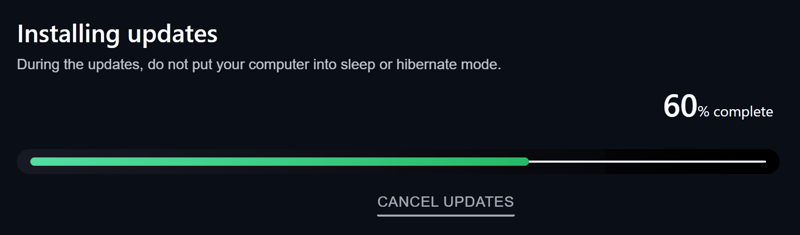
But when you look at the summary of the update, you find that one worked, one failed:
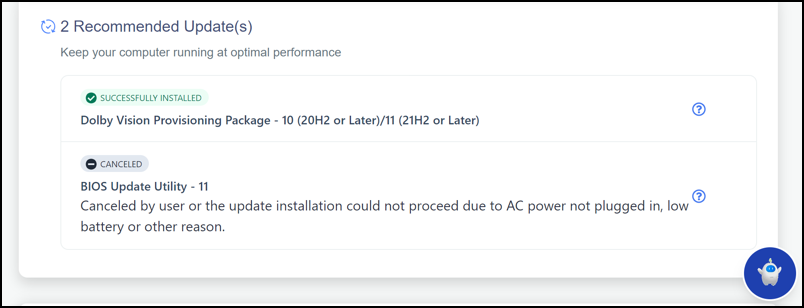
This is likely what you’ve seen and what prompted you to email me!
FIX THE CANNOT UPDATE BIOS ERROR
The solution for having the BIOS update succeed is to closely read the message shown. Really. What I was forgetting was that even though my computer had a 90% charge, the BIOS won’t update unless the PC is actually plugged into its power source. Yes, the message is a bit ambiguous in that regard (“low battery”) but trust me, plug in your computer.
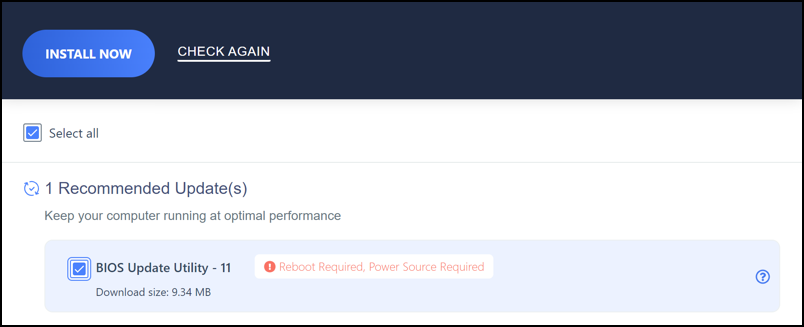
You’ll need to scan again, but this time notice that it indicates “Reboot Required, Power Source Required”. That’s the situation. Plug that pup into its charger!
Now when you click on “Install Now” notice that you see the very same Reboot warning…
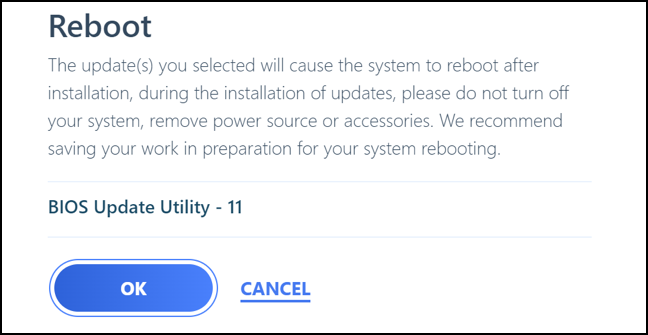
This time it’s going to work, however. Make sure all your other programs are shut down and click “OK“.
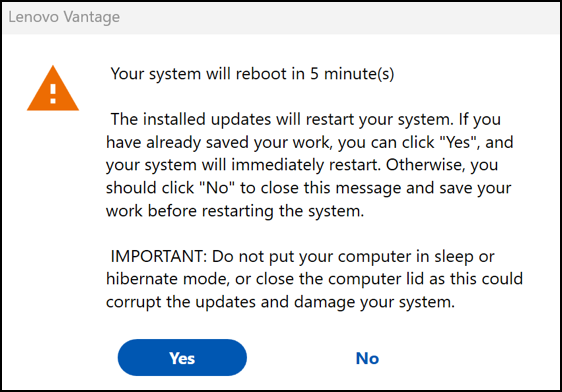
This is definite progress. Ready? Click “Yes“. Note the warning that you should not close your computer lid, sleep or hibernate, or otherwise do anything other than let it update.
Your computer will power down and then restart with a progress bar:
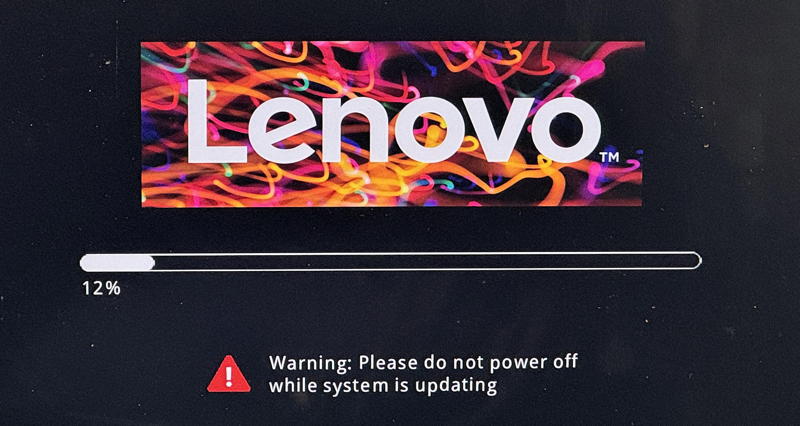
This will take a few minutes and your PC might seem to restart more than once. Eventually, you’ll get to your regular login screen – BIOS updated! – and when you log in, see this notification:
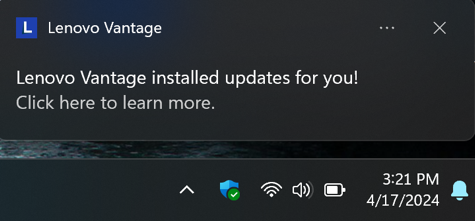
Mission accomplished.
If this doesn’t work and you still cannot update your BIOS I recommend you reach out to Lenovo support through the Vantage app, and good luck to you!
Pro tip: I’ve been writing about Microsoft Windows for many years. Please check out my extensive and well-documented Windows help area for over 1,000 useful tutorials!

Hi Dave, what if you want to downgrade the BIOS? From what I’ve heard, the latest Lenovo BIOS update to JCCN40WW causes the gyro sensor to stop working. My laptop will not rotate unless I go into settings and sometimes it puts itself into portrait mode but I don’t know why. I read that downgrading to version 17CN19WW BIOS fixes it but I am having trouble finding it.
Nigel
You’re going to need to reach out to Lenovo for help with this, Nigel. Good luck!