I’m suddenly finding myself in a lot of Zoom meetings and it’s embarrassing that everyone can see what a messy house I have. On my last call I noticed someone was at the beach! I’m sure it’s a fake background; how can I use virtual backgrounds on my Zoom calls too?
There’s lots to be said for virtual meetings, lectures and conferences when you can “attend” from the comfort of your own home or home office. Some people have a room dedicated for this and their background looks neat, clean and professional. For the rest of us, however, the decor of our home with its various “accents” from children’s art, toys, piles of dirty laundry, books, games, DVDs and pictures just a little bit askew can end up looking pretty clumsy and awkward in a call with the boss or 50 of your colleagues.
With the recent popularity of Zoom, Skype and Google Hangouts for even one on one meetings, it’s no surprise that people are being dropped into these tools without proper training. Zoom is the newcomer on the block and even as recently as late 2019 it was relatively unknown. Nowadays it’s everywhere and I know we’re using it to teach, consult with colleagues and meet with clients. Which of course leads back to that same question of what the $#@$%# is that in the background??
Fortunately the Zoom app has a pretty slick feature called “virtual backgrounds” that let you replace your existing background with an image or even video sequence of your choice, whether you have a fancy green screen for a chroma key substitution or not. In fact, the regular image processing is startlingly good, though you do need a relatively modern computer for the needed processing power so it’s not available on all setups and configurations.
To set it up, join a call as you normally would. Here’s one that’s rather jam packed with attendees:
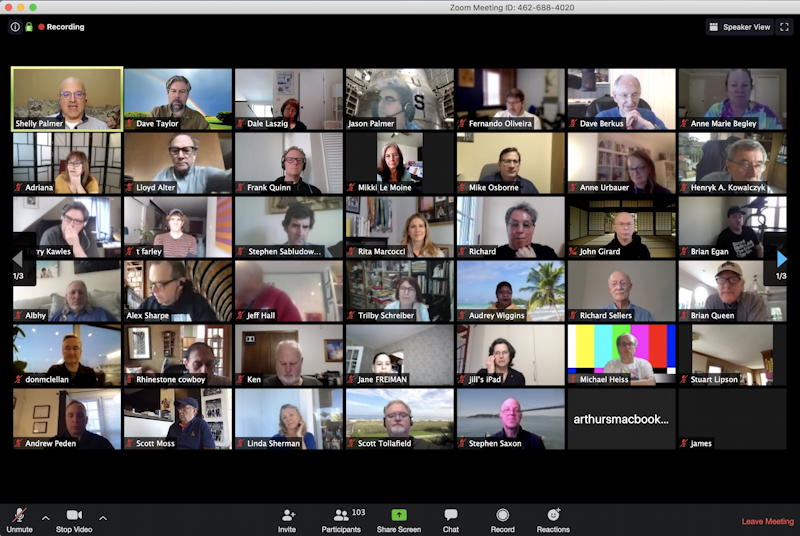
If you look closely you can see I have a blue sky and rainbow behind me, Jason has a big rocket behind him and looks like he’s in a missile silo, Audrey looks like he’s on the beach in Hawaii and both Scott and Stephen look like they’re outdoors too. Everyone else is clearly and obviously at home. The three who aren’t at home are using these virtual backgrounds.
To get to this feature, you’ll want to click on the “^” to the right of the video camera icon on the lower left. Don’t click on the camera, that turns off your video stream to the group. Just the arrow. A menu pops up:
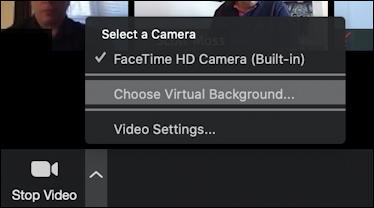
As highlighted, choose “Choose Virtual Background…” and you’ll move into that portion of settings:
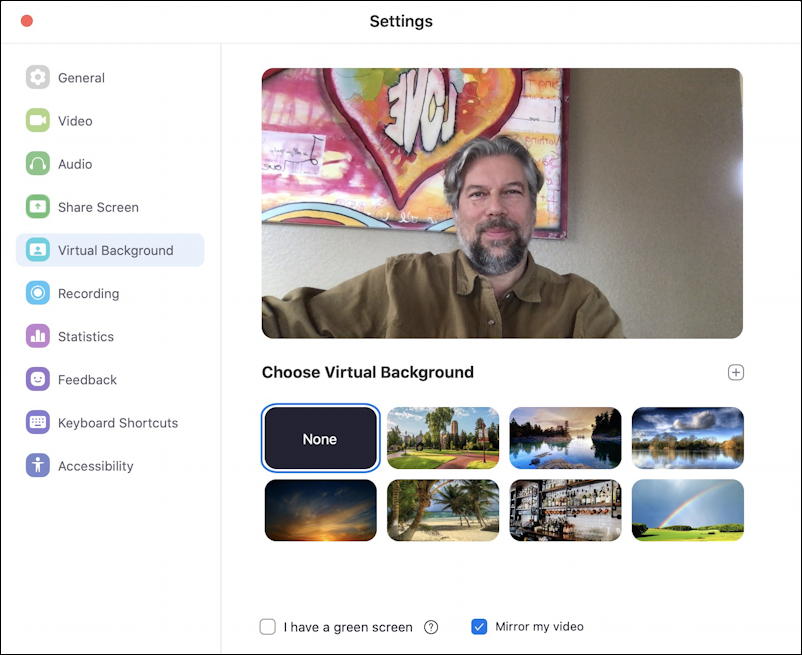
Now you can see what’s behind me; a beautiful painting. Complicated and distracting, for sure. To switch to one of the virtual backgrounds I’ve already loaded into Zoom, I can simply click on the image in the gallery below. The change is instant and everyone on the call sees it too:
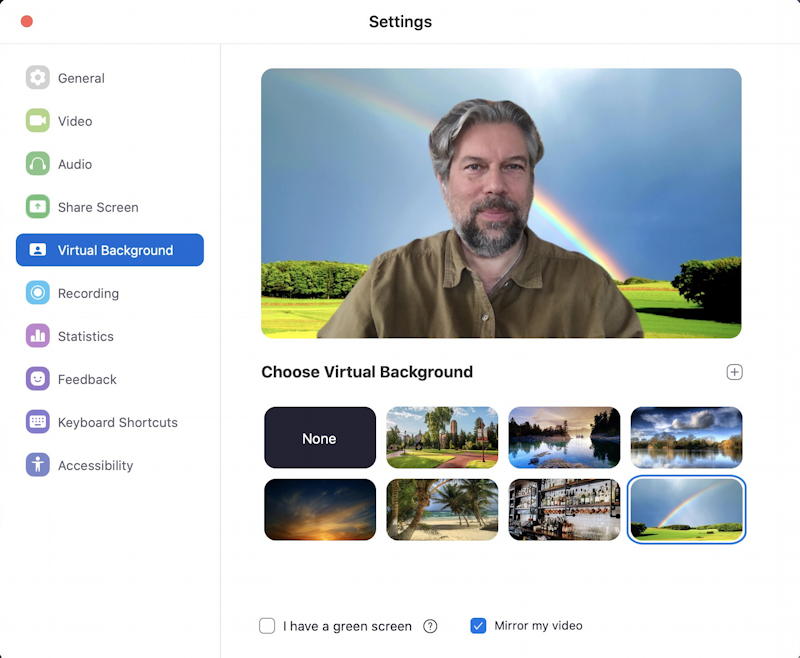
I’ve pre-loaded a few favorites from my extensive desktop wallpaper collection, including the one shown above: A rainbow. If you have a green screen behind you check that box and make sure you aren’t wearing any green clothes. You’ll see why. If not, while you’re in the settings screen, move your head around and notice how there’s some artifacting in the graphics process that subtracts your existing background. Can be a bit weird looking so if you are front and center and tend to move around a lot, it might not work great.
If you don’t yet have any images or want to add a new photo or video, click on the “+” on the right side, approximately central in this window. It pops open a tiny menu with two choices:
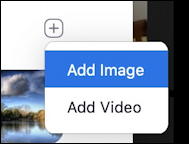
I recommend the largest image sizes you can find (at least 1000 x 800) and if you are going to use a video, the longer the sequence, the less distracting it will be. Waves on a beach can be great. People walking past? Might be quite distracting.
Once you have some images loaded, it’s ridiculously easy to move from one “location” to another with just a click…
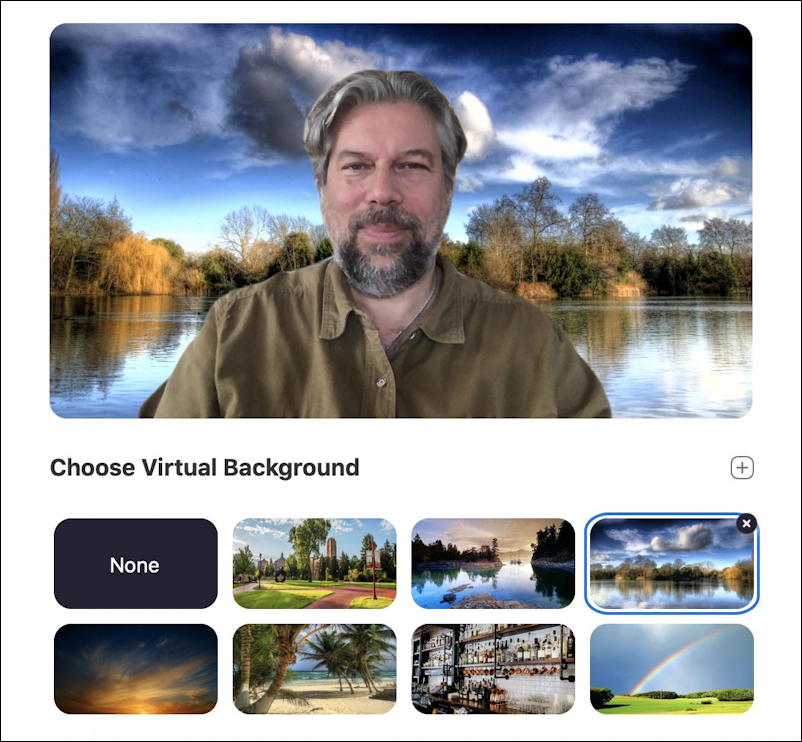
Or even, yes, to that beautiful beach:
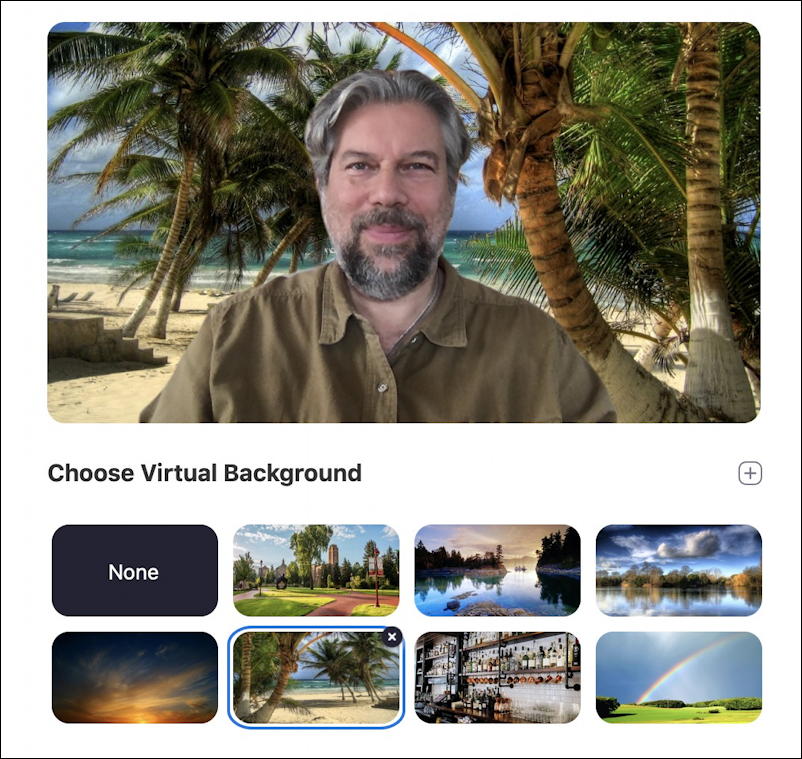
And that’s it. Once you’ve loaded a background image or video into the Zoom app, it’ll be available forever! Now, back to that beach…
Pro Tip: I’ve been writing about how to get things done online forever. Please check out my extensive computer help library for lots more tutorials while you’re here, and definitely don’t miss my Zoom help area too!

We have been using Zoom meetings very frequently in lock down for our team Coaching Filter.com. You have shared really useful information. I will suggest my team members use background in Zoom calls. Thanks a lot.
Hello,
I have a relatively new ASUS laptop computer but when I try to use ‘virtual bbackground’ I’m told that my computer CPU does not support this. I suppose that INTEL Celeron N3060@1.60 GHz is outdated (I’ve tried updating) or not powerful enough to enable this function? Perhaps I made a mistake in buying a laptop with INTEL CELERON? Is there any way to fix this? Thanks
Not much you can do if your CPU is insufficiently powered for virtual backgrounds in Zoom, unfortunately. But I guess my question would be whether you’re seeing CPU power issues in any other apps or programs? If not, I wouldn’t worry too much about it.
Hi Dave,
I’ve tried updating and it still doesn’t work – it bleeds into my image. It’s not really important, I just thought it would be interesting for my students.
I don’t have any CPU issues with other apps, streaming Netflix etc etc-
Thank you for your time -it is much appreciated.
John
Yes, there are some graphics processor limitations around how Zoom does the virtual backgrounds. Also, make sure your real background is “contrasty” versus your own colors, clothes, etc. So dark clothes and dark hair against a white wall should work better than if you’re wearing a bright green Hawaiian shirt and have plants in the background. Generally speaking, though, it works out mediocre at best for most people in practice. If you want a better experience, I’d invest a few dollars in a proper green screen and hang it behind you; there are some pretty inexpensive possibilities on Amazon.
You have missed a vital point. The virtual background seems to be incompatible with windows intel computers. When it is used on these, the background bleeds into your image. Virtual background works fine on Mac and IPads. I wonder when Zoom might do a fix for Windows computers?
I haven’t tried the Zoom virtual backgrounds on a Windows PC, sorry to hear that it’s not a very good implementation. With all of these image processing tools, it seems you need a really powerful computer and need to not move around much at all too!
This is Great.
How about other services such as Google Hangouts, Skype and Microsoft teams?
Hi David. A lot of the other video conferencing services either don’t offer virtual backgrounds at all or require plug-ins or extensions to do so. Skype’s got nothing similar, Microsoft Teams devs say “some time this quarter”, and Google Hangouts is getting beat up by customers for a lack of this feature. There are “virtual cameras”, however, so if you wanted to put on your hacker beanie you could dig into how programs can fake out these services with a processed or filtered video signal. Good luck!
In your instructions you say: “click on the “^” to the right of the video camera icon.” I see my video camera icon but there is no arrow next to it, so no access to that menu. Do you have any idea why I am missing this feature? Thanks!
Hi Jim. What platform are you on, and are you using the mobile version of Zoom (on a tablet or smartphone)?
I use an Apple iPad, iOS version 12.4.5. I’ve looked everywhere else for a menu offering the use of Virtual Backgrounds but found nothing. Thanks!
How do I do a black background please?
Should be super easy; open up any graphics editor (even “Paint” on Windows), create a blank image that’s around 1000 x 700, then fill it with the color you want and select it in Zoom as your virtual background!