It’s hard to imagine why it’s taken this long, but as of the mid-February 2023 update to Chrome OS, the system now has a “Trash” feature (a Recycle Bin, if you’re a Windows person). Prior to this, if you deleted a file on your Chromebook, it just vanished. So how do you enable and use Trash? Let’s find out…
ChromeOS has been around for over 11 years by this point and it’s hard to imagine that it’s taken this long for the development team to add a feature that seems so basic but can be a lifesaver for so many users: A trash area. Prior to the latest Chrome OS, if you deleted a file from your Chromebook it just vanished, with no ability for you to change your mind or recover it even five minutes later.
I know, we’re all supposed to store every single file in the Cloud on Google Drive so that they’re all available forever, but not everyone works that way; sometimes local files are the way to go. Fortunately, with the latest release – version 109 – the Recycle Bin / Trashcan has just shown up as a feature as if it had always been a part of ChromeOS. It sounds like something a cartoon villain might say, actually, and you can almost imagine them looking sly and saying “trash? we’ve aaaaaalways had a trash feature!”
The great news is that all you have to do is upgrade to the latest ChromeOS and it’ll automatically be enabled and woven into your use of the file manager (sometimes referred to as “My Files”).
MOVING FILES TO THE TRASH IN CHROMEOS
Open up the File Manager on your Chromebook and check the left side:
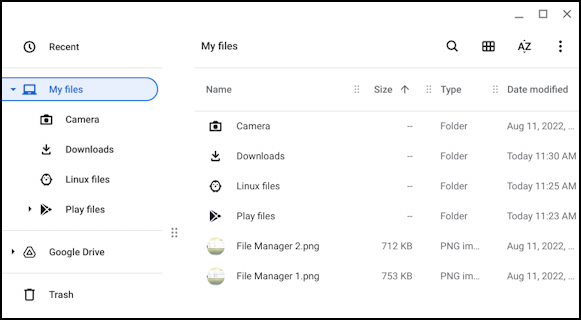
The last entry on the left side is what’s new: “Trash“. Right-click on a file or folder in My Files and the resultant pop-up menu even has a new “Move to Trash” feature:
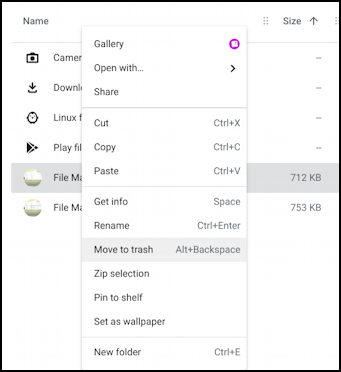
The keyboard shortcut for moving a file to Trash is Alt+Backspace. You can also drag and drop the file or files directly to the word “Trash” in the File Manager too, if that’s more convenient. Lots of ways to accomplish the task.
Move something into the Trash and a notification pops up directly on the File Manager window:

From this point you can “Undo” if you immediately change your mind, or just wait a few seconds and it’ll go away all by itself. The first time you move something into the Trash, you’ll also get this very cheery notice too:

“Deleted files are now moved to trash”. Thanks, but what took ya so long, ChromeOS dev team?
WORKING WITH THE TRASH FOLDER
While there are some unique characteristics about the Trash, fundamentally it’s just another folder. Albeit one with file auto-aging and auto-delete. Click on “Trash” and you can open it up to see what’s in the delete queue:

Notice on the top it indicates “Files in the trash for more than 30 days will be automatically deleted.” and offers a shortcut to “Empty trash now” if you’re running out of space or just want to really get rid of everything.
Otherwise, you can drag any files or folders directly out of the Trash to another folder in My Files, or right-click on a file and choose the same from the resultant menu:
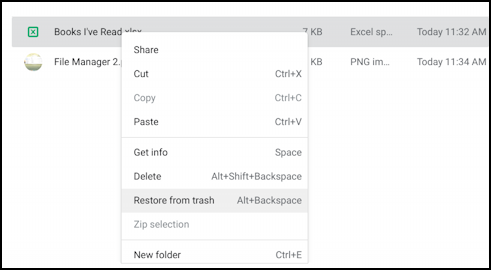
Interestingly, Restore from trash is the same keyboard shortcut as delete is: Alt+Backspace.
Remember: You can’t have anything on the Desktop in ChromeOS so you can’t drag files or folders out of the Trash onto your Desktop either. Just move ’em into “My Files” instead.
Oh! And there’s a keyboard shortcut to empty the trash too, if you prefer:
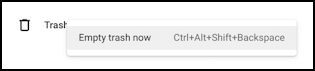
Just use Ctrl+Alt+Backspace and all of those files waiting to get 30 days old will vanish. Done.
A great update and addition to ChromeOS. Now when will we be able to drop things onto the Desktop?
Pro Tip: I’ve been writing about Chromebook systems for many years! Please check out my extensive Chromebook help area for hundreds of useful tutorials and guides! Thanks.
