I use my Chromebook for schoolwork and everything else online, which means it’s endlessly bugging me with notifications and pop-ups. Useful sometimes, but when I need to study it’s annoying. How can I turn off notifications while I’m trying to focus on my tasks?
After decades of computers offering more and more notifications and alerts, it’s interesting that the latest trend is for them to allow you to stop the interrupts! From smartphones and tablets to laptop and desktop computers, just about every operating system now supports some variant of “focus” mode. And with the release of ChromeOS 129 [Oct 1, 2024] people using Chromebooks have access to the same feature too.
But, being a Chromebook, it’s actually one of the very best implementations across any platform, with some very cool options all its own. This happens because the ChromeOS dev team gets to test out implements from Microsoft, Google’s Android, Apple, and others, then assess what works and what could be improved. Sometimes first to market isn’t the winner, after all.
Your first step in finding peace, harmony and ChromeOS is to upgrade. The very latest version of ChromeOS as of this writing is actually ChromeOS 130. ChromeOS updates so frequently, it’s not uncommon for people to be two, three, even four or more versions behind. No worries, just click on How to update your Chromebook, then check out What’s New for all the new features.
Now, let’s check out “Focus” on ChromeOS.
ENABLING FOCUS ON A CHROMEBOOK
When not running, you access the new Focus feature in ChromeOS by clicking or tapping on the clock on the right edge of your Shelf to bring up the Quick Settings panel. If you’re a Windows person, you’ll think of the Shelf as the Taskbar and Quick Settings as Shortcuts, but it’s all the same thing!
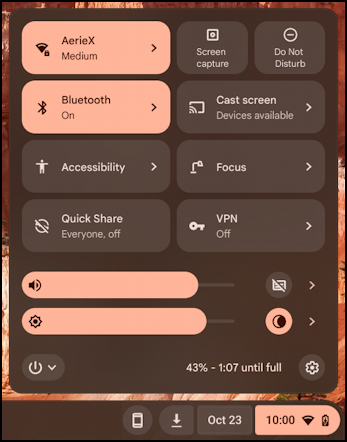
Android users will immediately recognize this design as almost identical to what they see on their smartphones with a swipe down from the top edge. That’s not accidental, both systems have converged on using what Google calls the “Material You” design language. Honestly, there are a lot of features to explore here and it’s well worth spending a minute or two to click on each and see what they offer.
For our task, however, click on “Focus” with the tiny desk lamp icon.
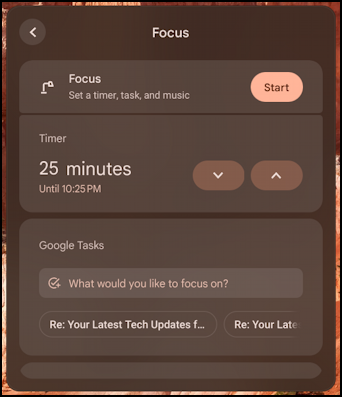
As shown, you can set a specific duration for your Focus session (25 minutes is the default), specify which of your current tasks you want to have shown (with other app windows hidden to further help you avoid distractions). Scroll down a bit further…
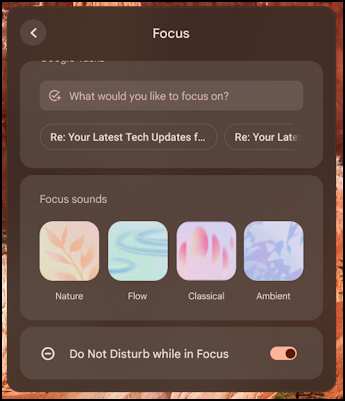
You’ll immediately want to ensure that “Do Not Disturb while in Focus” is enabled (as shown) to get the full effect, but I have to say, huge props to the ChromeOS development team for having Focus Sounds! You can choose between four calm, relaxing background sounds: Nature, Flow, Classical, and Ambient. They’re all subtle – and work particularly well with ANC headphones to really block out everything going on around you – but it’s a wonderful inclusion for Focus mode.
I’ll choose “Ambient”, use the default 25-minute session duration, and click “Start”.
WORKING WITH FOCUS MODE ENABLED
Once Focus mode is enabled, you’ll be able to hear the audio you’ve selected, if any, and know that you can get to work without having notifications and alerts pop up and distract you.
The Shelf has gained two new shortcut icons that are only shown during a Focus session:

The desk lamp shortcut lets you adjust your overall focus session (and note that it has a tiny circular progress indicator showing that I’m just a few minutes into my session), while the three-lines-and-musical-note shortcut allows control of the audio stream.
Let’s click on the audio shortcut first…
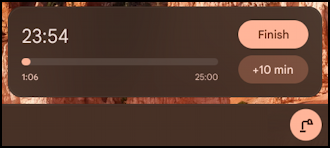
I have quite a while left to go with my Focus session, and it’s easy to add some additional time or to just finish up. What about the audio shortcut?
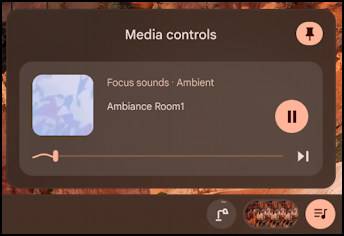
That won’t let you change audio sources (yet: I expect that’ll just show up in a future ChromeOS update) but you can pause the ambient sound as desired. Pausing it will not pause your Focus session, however, so it is an independent timer.
If you go back to the Quick Settings panel, it’ll also show remaining time for the active Focus session, by the way:
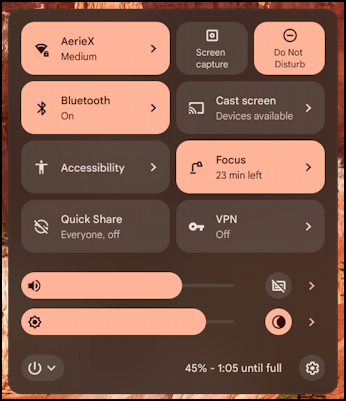
And that’s it. A splendid implementation of the Focus idea for Chromebook users, it’s unquestionably one to test out on your own device to see if it improves your productivity!
Pro Tip: You can find a lot more useful tutorials about Chrome OS in my Chrome OS and Chromebook help library here on the site. Why not check it out while you’re visiting?
