Dave, I was checking out your tutorial on how to check for updates on my Chromebook, but things have changed! Where’s the “Library” button in the new redesign of the Google Play Store for ChromeOS? Thanks.
It’s true in life and it’s also certainly true in computer and technology; everything changes. This not only includes ChromeOS itself, which has been evolving at a remarkable pace, but the individual apps and utilities that are part of the Chromebook experience too. The latest to get the treatment is the ChromeOS Google Play Store. What’s interesting is that Google just seems to assume that people will be fine poking around and finding where things have moved rather than have a pop-up that explains the changes. As a result, sometimes we users can just feel like we forgot and it’s somehow our fault. Tricky, those developers!
The Google Play Store shows up in the Android OS too, so you can imagine the challenge when one team wants to make a change or add a new feature that isn’t slated to show up on the other OS for months or years. All of this is to say that I encourage you to be a bit playful with your operating system; try new buttons and links, open up sidebars, read through menu options, even go into the help system to learn about what’s new. The Play Store might have skipped the info, but ChromeOS itself is good about showing you what’s new in each OS update.
THE NEWLY REDESIGNED PLAY STORE FOR CHROMEOS
To start at the beginning, click on the dot icon on the left edge of your Chromebook “Shelf”. It will open up a handy window with icons for all the programs you have installed on your Chromebook:
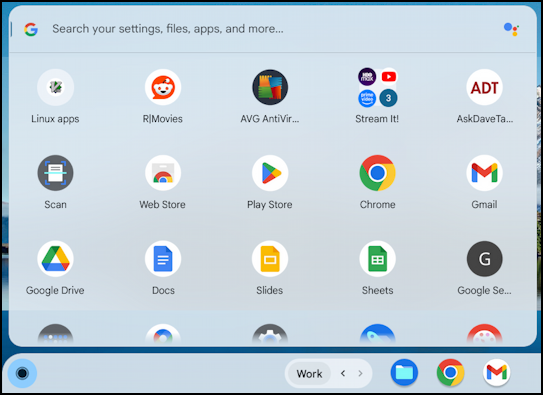
Eagled-eyed readers will notice that a few of mine are actually Website shortcuts. Quite handy! For our task, however, it’s the “Play Store” that’s of interest. Click to launch it…
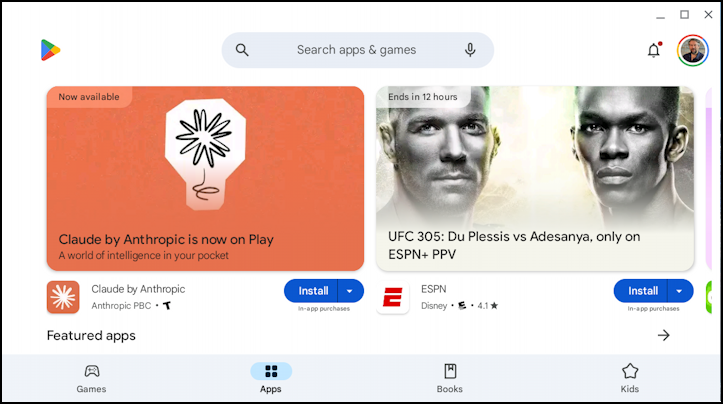
All the shortcut buttons that used to be on the left side [see this older tutorial] have moved to the bottom and been updated, with “Movies” vanishing and “Kids” replacing it, all along the bottom. Don’t be disconcerted by that, however, because the actual path to update your apps has remained the same!
CHECK FOR APP UPDATES IN PLAY STORE
To check for updates, click your profile icon on the top right of the Play Store window. It’s likely a tiny circular photo, as mine is. This brings up a whole new window:
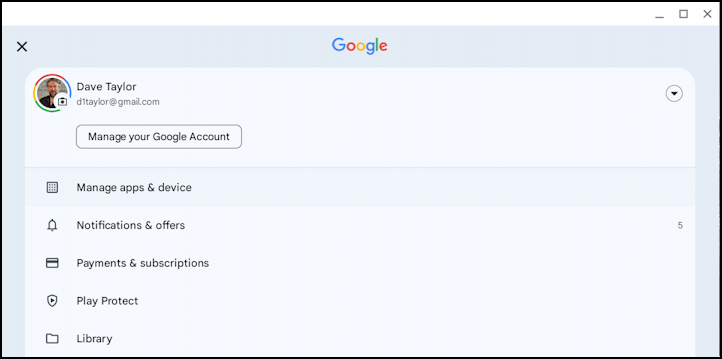
That looks the same, right? From here, click on “Manage apps & devices“…
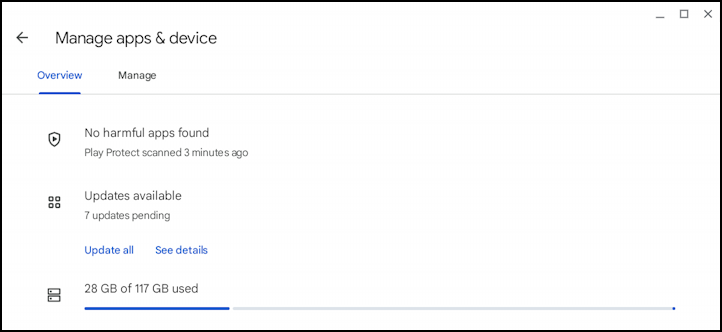
You might have to wait for a moment or two while it updates, but it should show you what updates are available for your applications and programs. You can also click on “See details” to, well, see details!
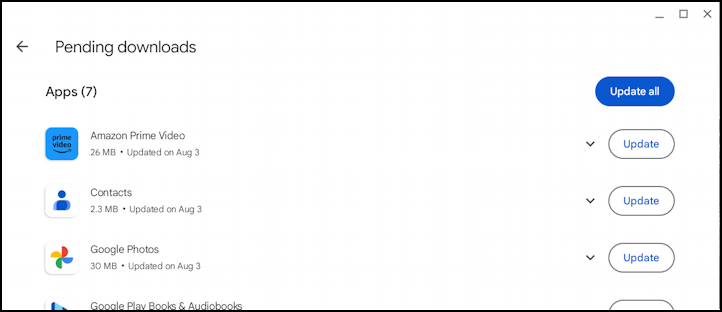
You can update specific apps or what I recommend is a click or tap on the “Update all” button. It might chug along for a few minutes depending on your network connection speed…
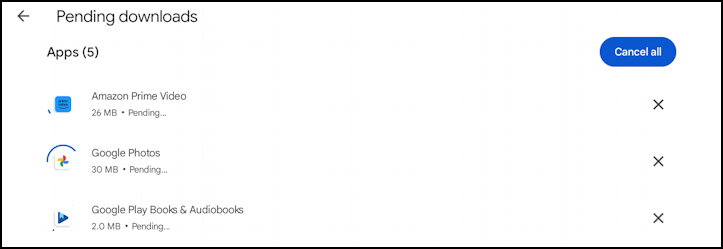
Eventually it’ll complete all the updates and you’ll instead see:
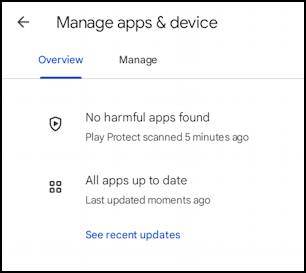
What you want to see is “All apps up to date”.
WHILE WE’RE HERE…
Since you’re already on this screen, click on “Manage” to see how you can delete apps that you no longer want or need:
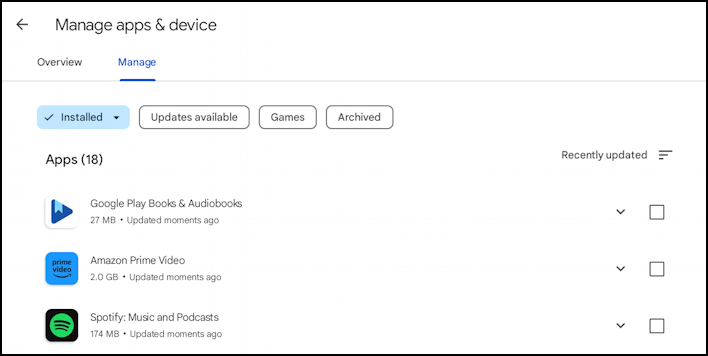
That’s it, now you should be able to tame your Chromebook.
AND ONE MORE THING!
Okay, we’re not quite done yet! While you’re updating things, open up the Settings app, click on “About ChromeOS” on the left side then click on “Check for updates”:

All your apps updated, your OS updated, you’re ready to go!
Pro Tip: I’ve been writing about ChromeOS for a while now. You can find a lot more useful tutorials in my Chrome OS and Chromebook help library here on the site too. Why not check it out while you’re visiting?
