Q: Like many people, I now have an office desk and a home office, with two computers. They’re both running Win11 and I’m curious if there’s any way to share the copy/paste clipboard buffer between them? I live about 13 miles from my office, if that matters.
A: The rise of hybrid work has brought data sharing to a new level of visibility in organizations, and it turns out that Microsoft has been paying close attention to this segment. Not only can you easily share all of your files, documents, photos, etc (through OneDrive), but you can also share your clipboard and it’s pretty startling to Copy something at work, drive home, and Paste it into an email message, without any additional effort!
Mac users aren’t left behind either; If you have a Mac ecosystem you can set up a similar shared clipboard feature called Universal Clipboard, though it doesn’t interoperate with Windows so cross-platform sharing requires the use of actual files (through iCloud or OneDrive, among other services).
The most important requirement is that both computers are running Windows 11, ideally the very latest version, and that both are logged in to the same Microsoft account. In other words, if you’re logged in as bigwig@bigcompany.com at work, but justaguy@aol.net at home it won’t work. Fortunately, most people tend to share their account, particularly if you’re a hybrid worker and are doing your job on a home computer.
SET THEM THAR SETTINGS
It’s surprisingly easy to set this up on your PC systems, actually, and should work across as many PCs as you’d desire, so a big desktop system at work, smaller desktop and gaming system at home and notebook for road trips could all mutually be sharing clipboard data. To start, go into Settings and search for “clipboard”, or navigate to System > Clipboard:
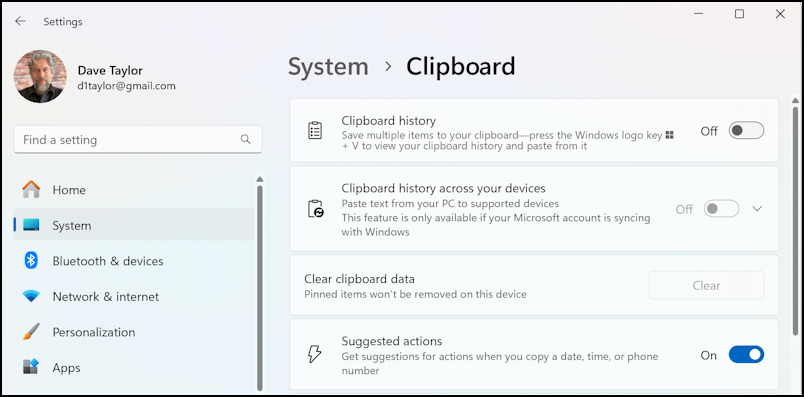
To get everything sharing smoothly, you need to enable “Clipboard history” then enable “Clipboard history across your devices”. But there’s one more setting you’ll want to check, which you can only see if you click or tap on the “v” adjacent to the Clipboard history on/off switch:
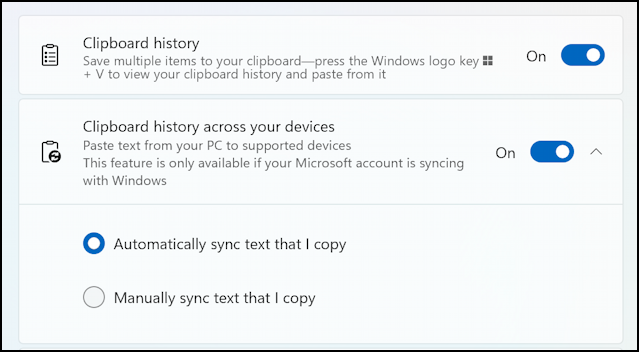
You want to ensure that “Automatically sync text that I copy” is the history sharing choice. You’ll need to make these changes to every computer you want to have enrolled in your clipboard sharing.
SHARE THAT CLIPBOARD
Now’s the fun part: Testing it out. I’ll jump onto Windows computer #1 and copy a few paragraphs of text out of an MSN.com article on a new Disney construction project in California:
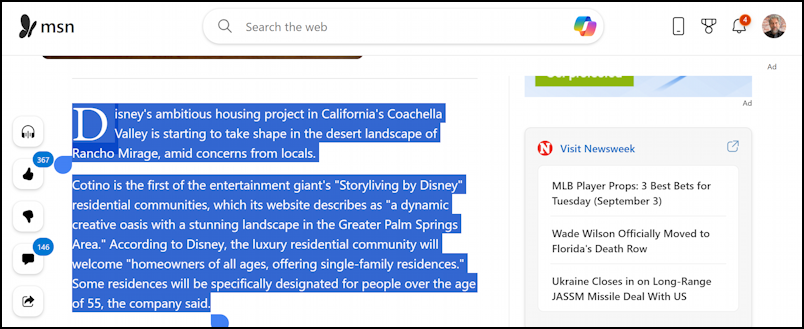
This is a page displayed in Microsoft Edge, the new default browser for the Windows operating system (and good riddance to the endlessly buggy Internet Explorer!).
Now, on Windows computer #2, I’m simply going to open up Notes and choose Edit > Paste…
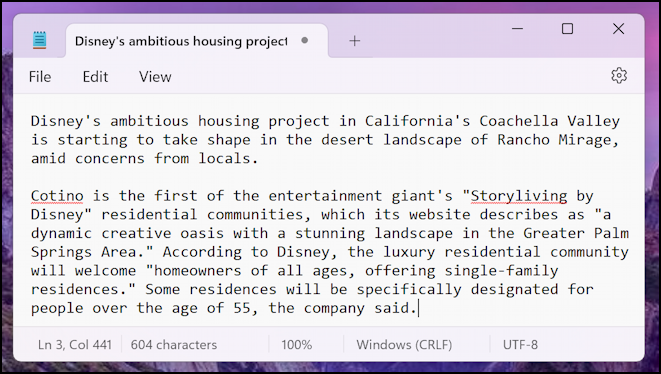
It’s that easy. It’s also super fast: By the time I switched from one computer to the other, the clipboard had already been shared, so there was no delay while waiting for it to migrate the data.
SHARING IN THE OTHER DIRECTION TOO
As a final demonstration I’m going to make a few edits to this text on PC #2, then used right-click and “Copy” to copy the updated prose into the clipboard.
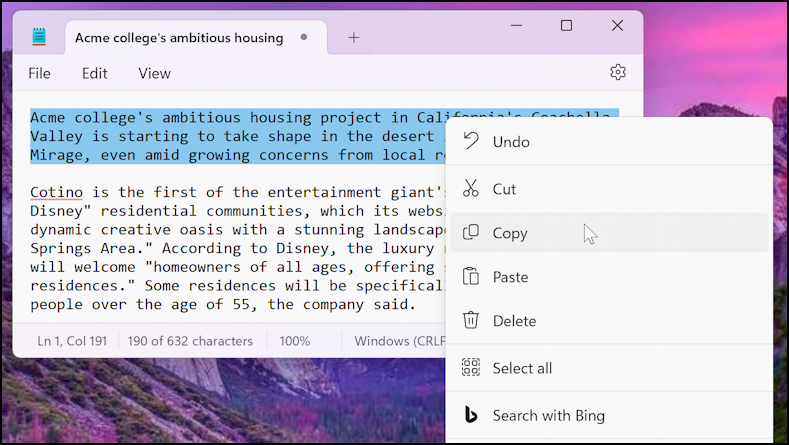
Will it share in the other direction? On computer #1 I launched Microsoft Word, used Edit > Paste to paste the contents of the clipboard into my new document, and picked a visually interesting font…
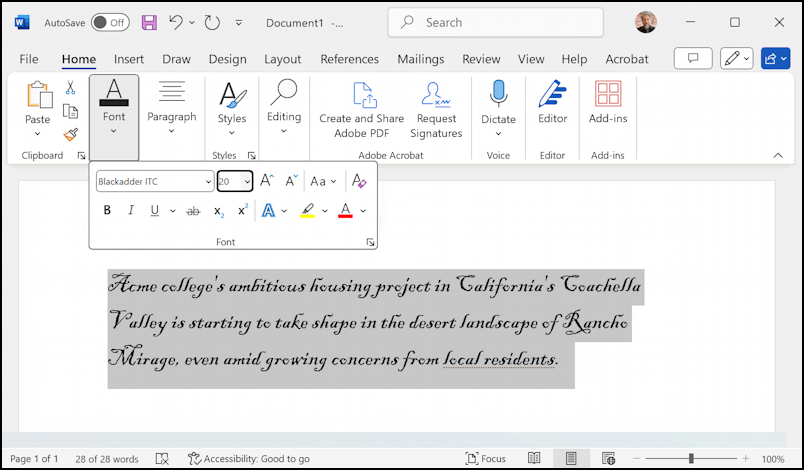
Mission accomplished. Coupled with a savvy use of cloud storage to share home folders and documents, this really can make it almost seamless to switch between your work desktop and your home office laptop or gaming system. Well done, Microsoft!
Pro Tip: I’ve been writing about Windows since the beginning. Please check out my extensive Windows help area for lots of useful tutorials and how-to guides while you’re visiting! Thanks.
