My friend sent me an audio recording of their voice via iMessage (we both have iPhones) that self-destructed after a few minutes. So cool! How can I respond in kind with Apple Messages?
There’s something ironic about telephones evolving from being voice communication channels to offering lots of ways for us to interact, with SMS text messaging by far one of the most popular. Why talk when you can text, right? But it turns out that our voices are nice for others to hear, so once Simple Message Service evolved to Multimedia Message Service (MMS) it meant that we could share photos, animated GIFs, videos, music files, and, yes, voice recordings! They’re all just different data types, so from a technological perspective, it’s not really a surprise these options are all so widely adopted.
While the industry has moved towards a consistent MMS protocol, however, Apple has continued to follow its own road with its iMessage (now “Messages”) format: If you’re on an iPhone and you’re texting someone else who is also on an iPhone, the message balloons are a different color (blue instead of green) and there are even more options and capabilities, including having interactive games that you alternate playing right within your iMessages.
Since iPhones, iPads, and Mac systems all support dictation, however, it’s not immediately obvious how to send a recorded voice message versus dictating what you want to send to the other person as regular text. Let’s have a look!
DICTATE TEXT MESSAGES ON AN IPHONE
I was in the middle of texting my daughter about her pending flight this afternoon and thought it would be nice to send her a “bon voyage” voice message. Here’s what I was seeing in the “Messages” app on my iPhone running iOS 13:
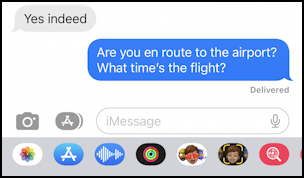
See that tiny microphone icon to the right of the input box? Seems like a reasonable guess for what to tap to record voice, but when I do, it’s quickly obvious that’s not quite what’s going on:
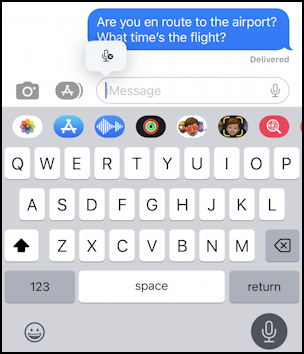
When you just see the tiny floating mic pop-up then you’re dictating. This can be super helpful if you prefer saying what you want to send rather than tapping on that tiny keyboard, and I use it endlessly. But it’s not capturing my voice…
HOW TO RECORD YOUR VOICE IN MESSAGES
To actually record your voice, you have to utilize one of the Messages apps, whose icons show up immediately above the keyboard. You can customize and reorder these icons, so yours might be in a slightly different format, but if you look closely at mine, above, left-to-right you’ll see Photos, Apps, Voice (the one we want!), Activity Ring, Memoji, Talking Memoji (which is, to be fair, another way you can send a voice recording!), and Animated GIFs.
To record my voice, it’s the blue button with the white waveform that I want. Tap on that and it’ll explain what to do next:
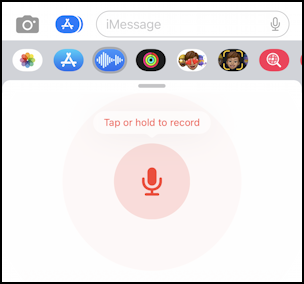
It’s easy enough, just tap and hold on the red mic button near the bottom and talk. While you’re doing that, it’ll actually insert the waveform of your voice into the message input box:
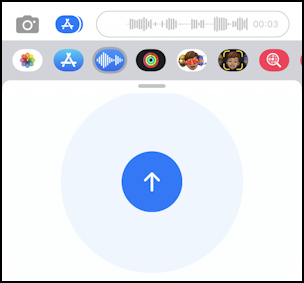
Done? Lift your finger and you can easily send it along:
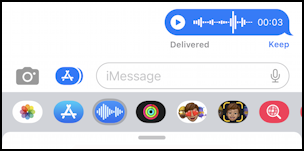
That’s it. The person on the other end will also receive this audio and it’ll look almost identical. Notice particularly the tiny word “Keep”: By default voice messages are deleted after they’ve been heard, but if you tap “Keep” they’ll stick around. It’s all magic.
MESSAGES ON MACOS IS DIFFERENT
It’s worth noting that you can also record and send a voice message in the Messages app from a MacOS system, but it works a bit differently. You can see that in the input box:

With Messages, simply tap on the waveform graphic on the right edge of the iMessage (Messages) input box. Easy. Easier than on the phone, in fact!
Pro Tip: I’ve been writing about the Apple iPhone since day one, when the iPhone 1 was released. Please check out my quite extensive iPhone help area for hundreds of useful tutorials and tips!

Great item on voice messaging Dave. I have an iPhone 8 with Software 15.6. I don’t see the “recording” icons that you have. Is this a function of the phone or not installing Software version 16.
I am able to dictate messages.