When your Android phone or tablet is using a cellular connection, it’s secure, but what about when you’ve jumped onto a public wifi network? Turns out that is not secure at all! ExpressVPN has a simple solution. Here’s how to set it up for one-tap functionality.
There are a lot of Virtual Private Network (VPN) programs available, some that are free, others that require a modest subscription. In all cases, they act as an encrypted relay so that any online communication from or to your device is encoded and unable to be “sniffed out” or read by hackers or other bad actors. Once the encrypted information arrives at the VPN server, it’s then decrypted and forwarded on to its destination somewhere on the Internet.
An incredibly important capability, and I recommend that everyone get into the habit of using a VPN for both online safety and privacy whenever you’re on a public network. That includes Starbucks, the local public library, even your school network. If others can share the connection, they can potentially track what you’re doing.
Generally speaking, free VPNs are less secure (hint: ask yourself how they produce revenue to pay for the required computers, software, support staff, etc) than paid, and when it comes to paid, my choice is ExpressVPN. It’s super well integrated with Android and with just a little bit of configuration, will make it so easy for you to use the encrypted VPN service that it’ll be an always-on option for you!
BASIC EXPRESSVPN FUNCTIONALITY
To start out, once you have ExpressVPN installed, tapping on its icon launches the program:
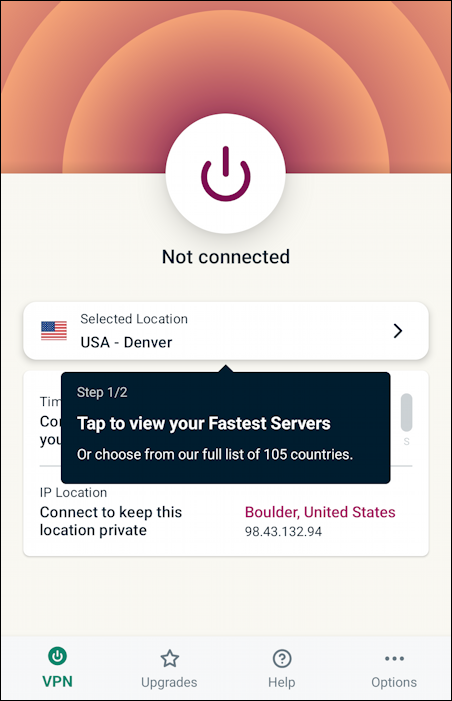
By default, it’s not connected, so it’s not protecting you or your device. You can change that behavior if you want, but for now, try tapping on the suggested location (for me, it’s “USA – Denver”). It will produce a list of other recommended VPN servers, along with a full list of all the different countries that are available:
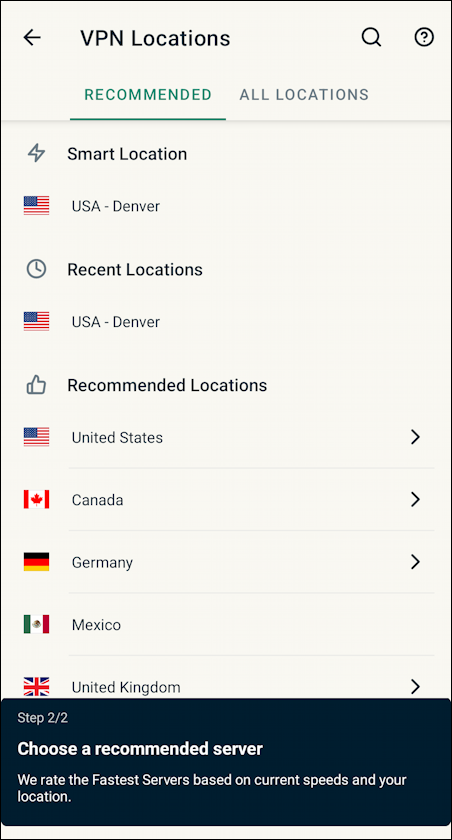
Wondering why you might choose an overseas server? Maybe you want to watch BBC content but it’s restricted to people who are in the United Kingdom. No problem, choose a UK VPN server and suddenly you’ll be seeing local UK news, weather and, for most streaming services, be able to access their “local” content. This works the other way too, so someone in Mumbai could spoof that they’re actually in Tokyo or Washington DC!
Go back to the main screen and tap on “Options” on the lower right (on the toolbar). Here’s what it reveals in the Android version of ExpressVPN:
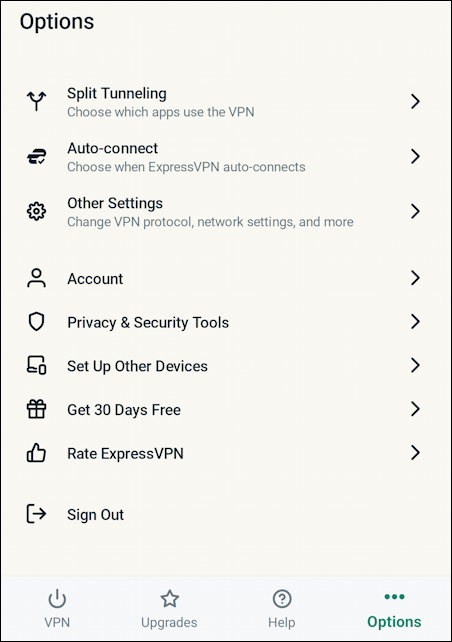
Some of these you can safely ignore, particularly whether or not to utilize Split Tunneling. If you have an app that refuses to work when the VPN’s on, however, this is how you can exempt it from having its traffic encrypted and routed through the VPN server.
AUTOCONNECT CONNECTION OPTIONS
Much more interesting is to choose “Auto-connect” from this list. A couple of options appear:
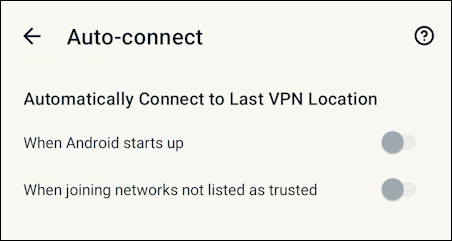
If you’d like to have the VPN security all the time, choose “When Android starts up“. I’m more intrigued by the second option, however: “When joining networks not listed as trusted“. If you know that a given wifi network is 100% secure, no VPN needed, this is a better option. By default, however, every network is considered untrustworthy until you indicate otherwise.
Don’t be surprised if you need to grant ExpressVPN a few key permissions:
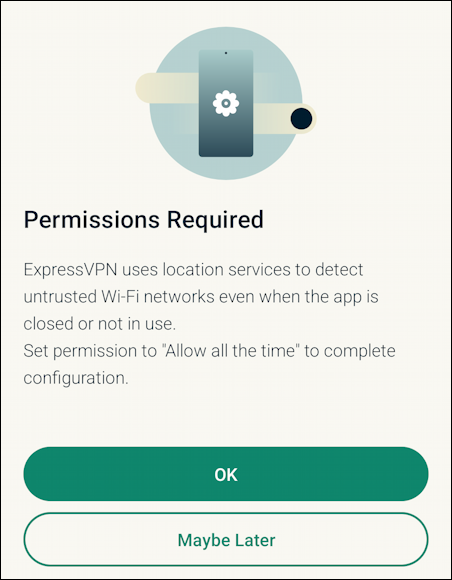
Once you’ve granted those, that screen in ExpressVPN becomes a bit more interesting:
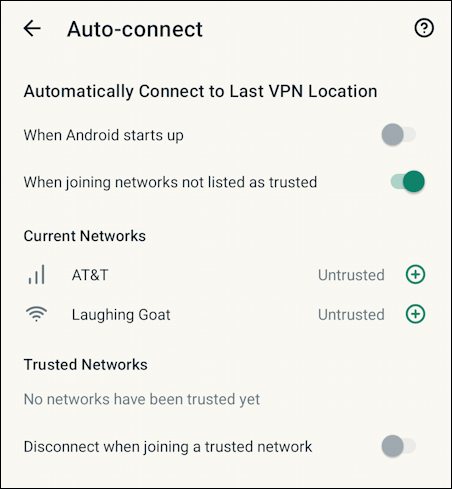
You can see that I’m on AT&T (cellular) and “Laughing Goat” (wifi) and that neither are trusted!
MARKING A NETWORK AS TRUSTED
It’s easy to fix that; I trust AT&T Wireless – and cellular is already encrypted – so I’m going to mark it as trusted by tapping on the green “+” adjacent. It moves it down to the “Trusted Networks” area:
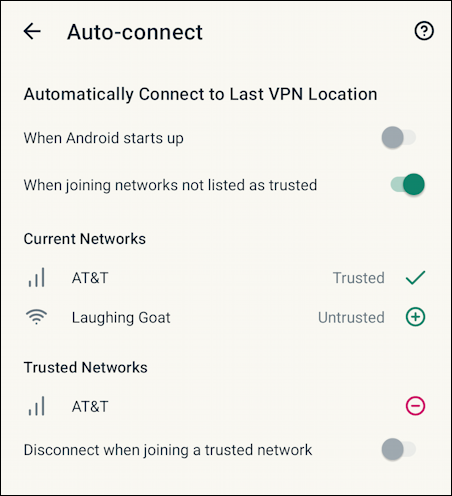
Now when I’m online with an untrusted network – in this instance, Laughing Goat – it shows stats!
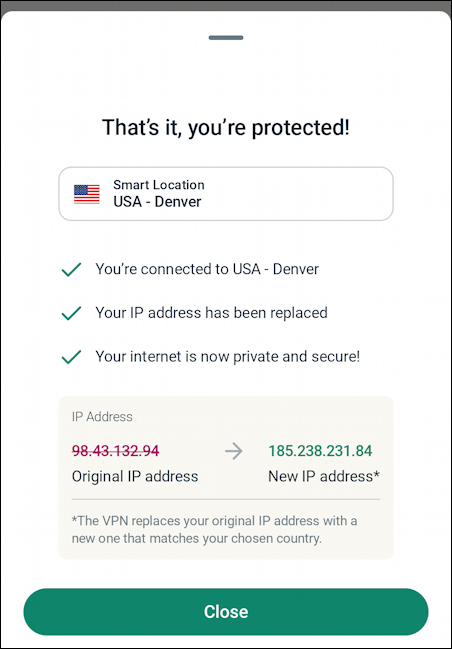
Back in the ExpressVPN app itself, the display’s changed too:
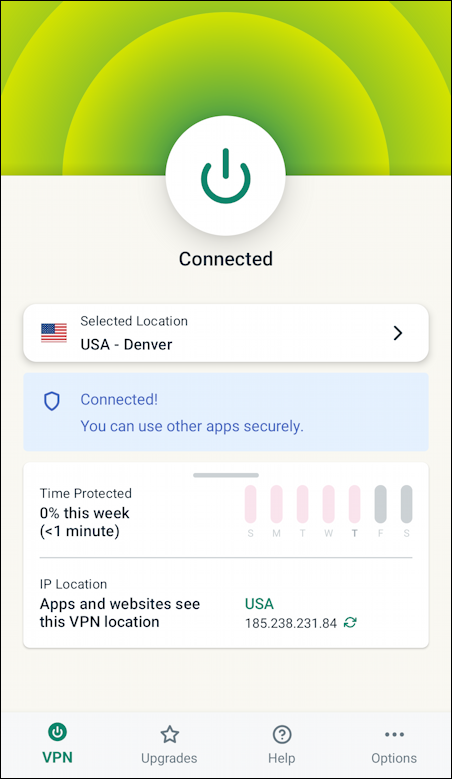
Pretty cool, right? Where this is even more handy is that there’s now an Android shortcut button that’s accessible by swiping down from the top of the screen:
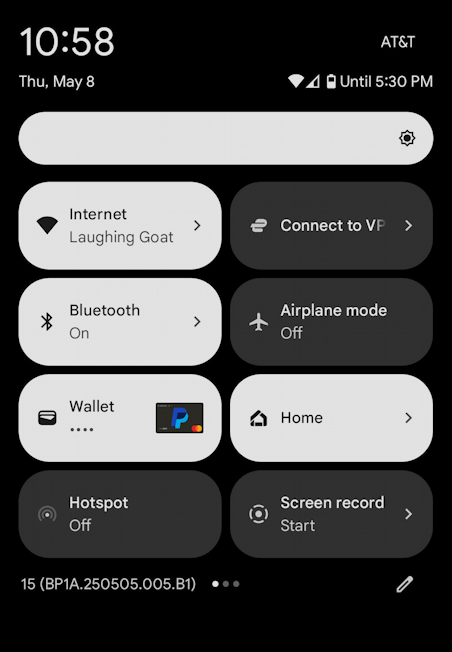
It’s a bit hard to read, but the top right is “Connect to VPN”. A tap on it and…
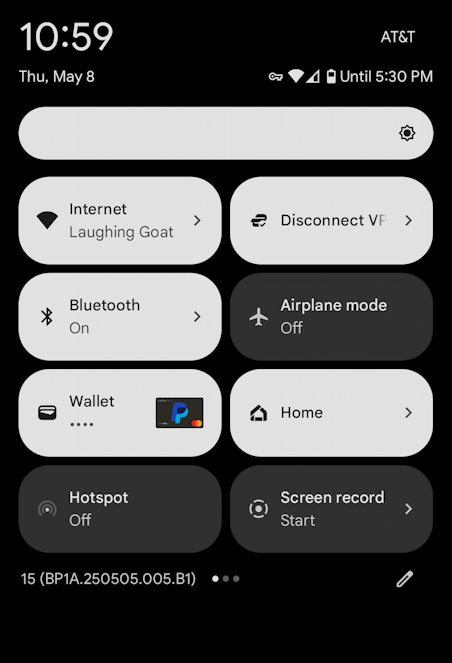
Now the text shows “Disconnect VPN”. Couldn’t be easier!
Wondering if it’s working? A tiny key icon appears on the top bar of the phone when the VPN’s working:

That’s it. About as easy as it could be to add great security to your online adventures from your Android device, right? If you want, you can grab ExpressVPN via my affiliate link (I make a tiny commission, you pay the same price) or just pop over to expressvpn.com/download and get it without the affiliate link. Good either way, it’s a great application. Oh! And you can also use it on your PC, Mac, Chromebook, iPhone, and iPad!
Pro Tip: There are lots of ways to manage your Android devices and ensure the best possible experience. Learn more by checking out my extensive Android help area while you’re here too!
