Hi Dave! I saw that earlier you showed how to schedule sending text messages from an iPhone [see: Schedule iPhone Messages] but I’m wondering if I can do the same thing with my Android phone? Can you walk me through the steps, please?
Modern software is starting to incorporate helpful schedule and time management features, and it’s great! Instead of having to remember to post on social media in four days, or send an email to your Mom on Mother’s Day, or even shoot a friend a text message wishing them good luck with an upcoming interview, you can schedule everything and know your devices have your back!
I have written about how to schedule text messages on both iPhones and Android phones in the past, but I can tackle the topic again with a bit more detail!
It’s worth noting that Android has the superior implementation: An Android user can schedule a message to an iPhone user, but iPhone users can only schedule text messages to other iPhone users due to the weird split personality of Messages. If both parties are running iOS or another Apple OS, messages are sent through Apple’s network. But if the other party is on an Android device, it won’t go through the Apple ecosystem. To punish those of us who have the temerity to have friends who aren’t in the Apple ecosystem [just kidding!] their messages can’t be scheduled.
SENDING A MESSAGE
Anyway, platform politics aside, let’s get to the messaging. I’ll be using a Google Pixel phone with the latest version of Android 15 here. If you’re on an earlier version, you might not have this functionality, though it’s been available in the base Android system since Android 11.
I’ll send a message to my friend Dave, to be actually sent in the future:
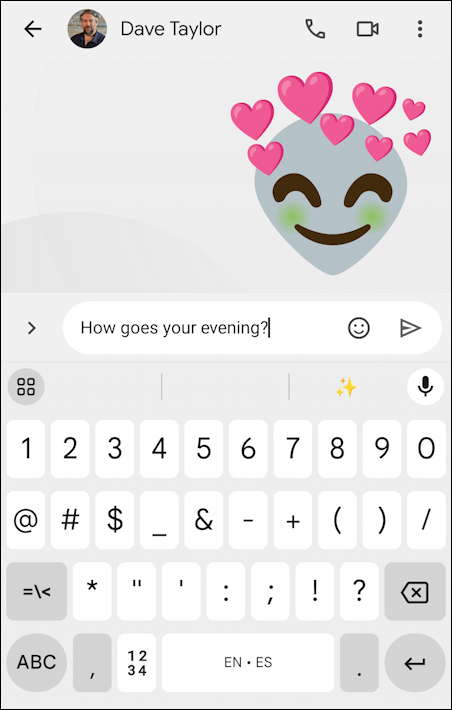
This all looks pretty standard, right? But tap on the “>” and some additional icons appear:
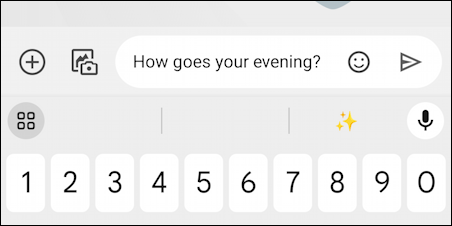
The “+” is what we want, but notice also the addition of the “add media” button adjacent. Tap on it to add a photo or video. No, wait, tap on “+” to see the additional messaging options:
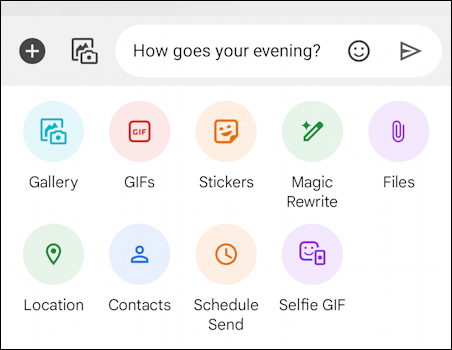
So many options, including some helpful AI features like “Magic Rewrite”. You can also easily share your location with a friend – super convenient if you’re trying to rendezvous! – attach files, stickers, GIFs, and so much more. What we want here is “Schedule Send“.
SCHEDULING YOUR MESSAGE SEND
Tap on “Schedule Send” to schedule the message you’re poised to share…
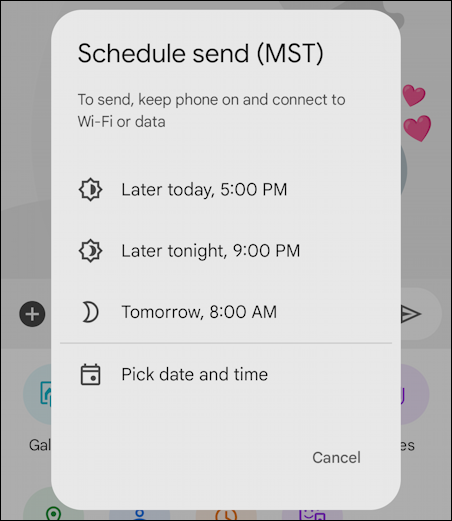
You can queue up a lot of messages at a given time to different people, even different groups, and your Android phone or tablet will handle it perfectly. Want to hit up all your friends after work, but don’t want to send messages during work so you (or they) don’t get into trouble? “Later today, 5:00 PM” is but a single tap away.
I generally like to specify a date and time, however, so tap on “Pick date and time“. First up, the date:
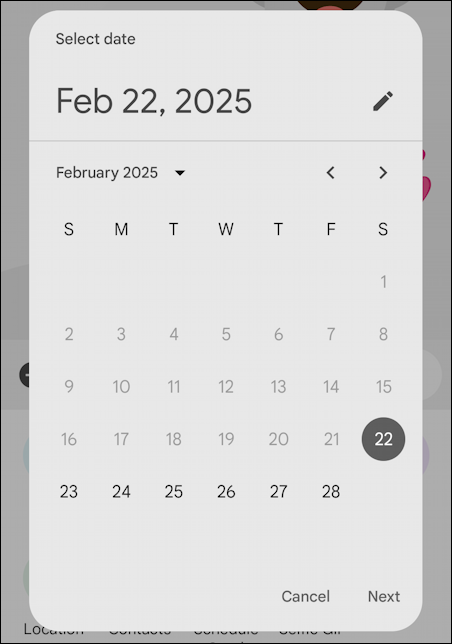
Recognize here that if my pal’s birthday was on the 27th of February, I could queue up a congratulatory messages days in advance, making it so much easier to remember significant life events even if you’re super busy. Just queue ’em up!
Tap on “Next” in the lower right corner to select a send time:
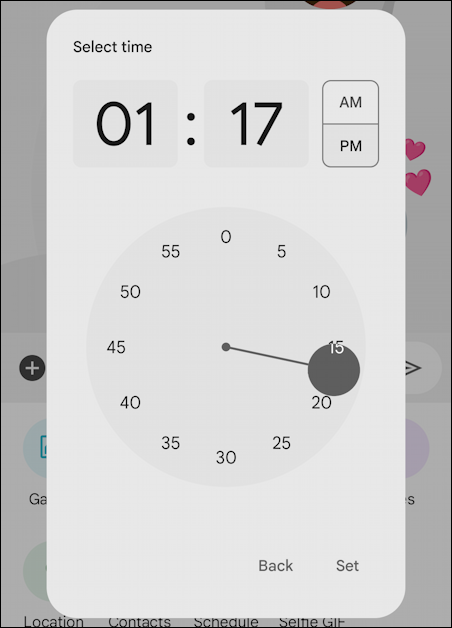
This is a really fun interface to select the time; Android has some very interesting time selection widgets used in the various programs. Choose the time – remembering to specify AM/PM – and tap on “Set“.
Just about done.
ACTUALLY QUEUING UP THE MESSAGE
Everything’s ready, but until you tap on the tiny paper airplane icon (the triangle to the right of the smiley face emoji menu shortcut icon), it’s not queued. The clock superimposed over the usual Send icon is a reminder that it’s going to be queued, and the grey bar above indicates when:
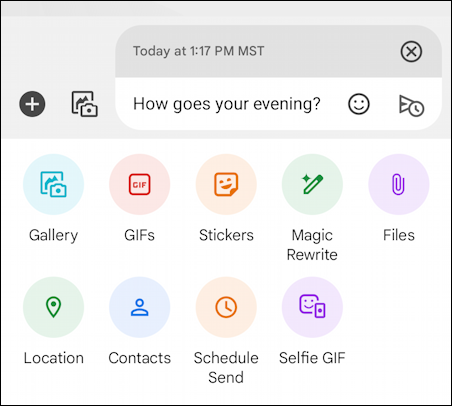
Finally, a tap on the Send button and it’s queued!

It’s very subtle but rest assured, Android’s on the job for you. Once the time rolls around, the message is automatically sent. On my friend’s iPhone it looks like this:

Important to notice is that there’s no indication that it was queued up (and that it was sent a minute early according to the iPhone. Wierd, eh?). That’s it. Now you know, go queue up some messages!
Pro Tip: There are lots of ways to manage your Android devices and ensure the best possible experience. Learn more by checking out my extensive Android help area while you’re here!
