I’m just a newbie with my Android phone and am wondering how I can use it to scan QR codes. For that matter, can I create QR codes for my Web site and product pages on Etsy too? Thanks.
Quick Response codes – QR codes – have gained popularity over the last few years but have been around for a surprisingly long period of time. First created to offer a graphical code that allowed systems to scan a code regardless of its orientation, they were introduced back in 1994, almost 30 years ago! Nowadays smartphones have QR code scanning software built in so, for the most part, all you need to do is preview the photo in the Camera app and it’ll decode it and allow you to go directly to the destination.
Android 13 also has a convenient QR scanner shortcut that you can access quickly if you see a code appear on a TV advertisement, the side of a truck on the road, or as part of printed material. This is important because often the QR codes we see are fleeting, not something that we can stand near as we navigate through the apps on the phone. Not only that, but Google Chrome includes a built-in QR code generation utility on your Android phone (and anywhere else you use Chrome, including Mac or Windows).
SCAN QR CODE WITH THE ANDROID CAMERA APP
Let’s start with a QR code that I have displayed on my computer screen. All that’s required is to launch the Camera app on the Android phone – I’m using a Samsung Galaxy S23 for this demo – and it’ll pop up a window that shows where the QR code links:
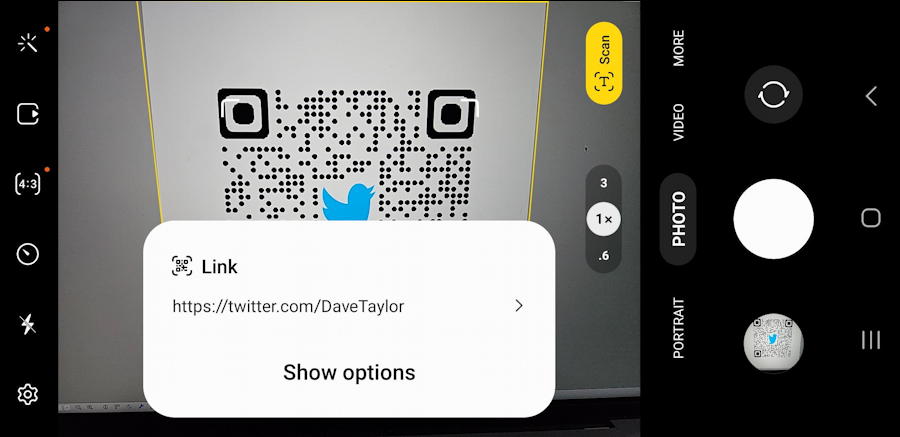
It’s important to check the destination because it’s not unknown for hackers and pranksters to have QR codes that link to somewhere quite different from what you may expect, including to malware or other dangerous or inappropriate sites. If it offers a shortcode (like a bit.ly link) and you have any concerns about its veracity, I recommend that you do not tap to visit the site.
Otherwise, tap on “Show options” and there are two possible steps you can take from here:
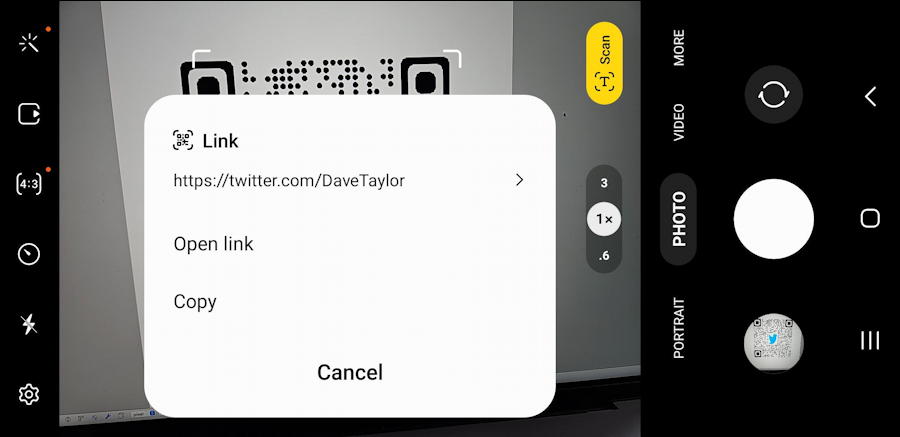
Note you can Copy the link and share it with others quite easily, but most likely you’ll want to open the link. This can be done either with the “Open link” or by simply tapping on the “>” adjacent to the displayed URL. In this instance, it’ll take me to twitter.com/DaveTaylor, my Twitter account.
USING THE ANDROID 13 QR SCANNER SHORTCUT
It’s straightforward to open up the camera app and point it at a QR code, but it turns out that there’s also a shortcut in Android 13 too. Swipe down from the top edge to reveal the shortcuts, then swipe down a second time to expand it. One more swipe: Swipe left and you’ll see this:
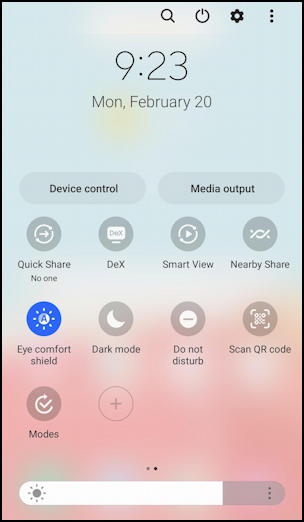
I find these shortcuts quite helpful with my day-to-day Android interaction and encourage you to experiment to see which offers what functionality. For this task, however, notice “Scan QR code“. It basically seems to be a shortcut to the Camera app, but tap on it and point at a QR code:
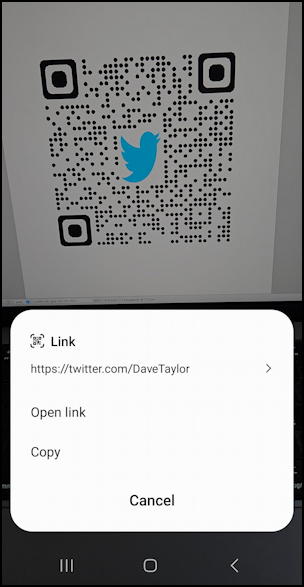
If you’re used to those shortcuts it does have the benefit of being easy to find and use, but whether you use the Camera app directly or the Scan QR Code shortcut, you can see, it’s pretty darn easy in Android to deal with those quick response codes. Now, how about creating one?
CREATE QR CODES IN GOOGLE CHROME
Fire up Chrome and go to the Web page you’re interested in sharing as a QR code. On the top right of the Chrome browser you’ll see three dots in a vertical orientation. Below it you’ll also see three dots in a horizontal orientation. Confusing, for sure, but tap on the one nearer the top, the three dots piled one atop the other. A menu appears:
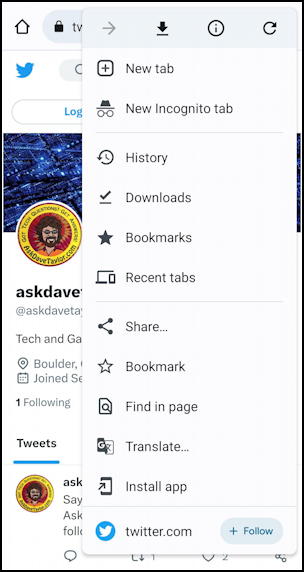
Choose “Share…” off the menu (it’s half-way down) and you’ll see a list of icons very reminiscent of the Android shortcuts in the earlier sectio:

Now swipe the lower line of icons leftward and a few additional options appear:

Choose “QR Code” and, like digital magic, the QR code for the page you’re visiting appears:
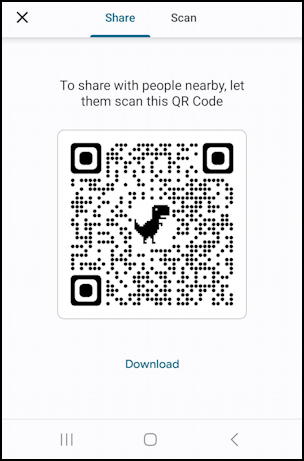
Try scanning it with your Android phone to see what happens. Notice also that there’s a convenient “Download” link that lets you save the newly generated QR code in your photo album. Save it, add it to documents or marketing materials, post it on social media. All quite easy!
Power Tip: I’ve been writing about both Android and Twitter for many years. In fact, I have an extensive Android help library here for your edification! Please check it out while you’re visiting. Thanks.

Dave. Thanks for this helpfull tips. I am just wondering, how to create qr codes for contact sharing (Android 13). In the “older” Android’s phonebook version was so easy by taping on the right bottom qr icon. Now this is not available.
Hope you can provide solution.
Bye
This feature appears to only be available on Samsung phones thanks to the Samsung UI layer atop Android. You can tap two Android phones while viewing a contact and it should use NFC to allow you to share the info, however. Really want a QR code? Try one of the third-party QR code generating apps. Good luck!