Dave, I really love the weather and tide apps on my iPhone and iPad and would love to be able to run them on my MacBook Air. Is that possible, or are they just completely incompatible?
Between Web pages and Mac apps, there are a lot of choices for weather and ocean tides / surf reports on your MacBook device. What most people don’t realize, however, is that if you’ve migrated to an Apple Silicon Mac system (M1, M2, M3) then you can also run the vast majority of iPhone and iPad apps on your computer too, without any emulator, fuss, hassle, or extra downloads. Apps that require sensors aren’t going to work quite the same, of course, but for something as basic as a weather report, they work fine.
Before you go down that road, however, keep in mind that the latest MacOS – 14.x Sonoma – includes widgets that let you have apps always running right on your Desktop too. There’s an elegant weather app for just this purpose that I’ll demonstrate, but I have to admit if you’re a sailor or surfer, you might still want to utilize one of those iPad compatible options…
MAC WEATHER WIDGET ON YOUR DESKTOP
You can start by trying out the Apple Weather widget. Right click directly on your Desktop and a menu appears:
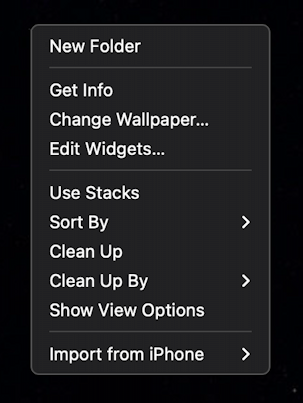
A number of useful options (including “Import from iPhone”!) but for our task, click on “Edit Widgets…” even if you don’t actually have any on your Desktop yet. A window appears in the lower portion that offers a list of all possible widgets, in different sizes:
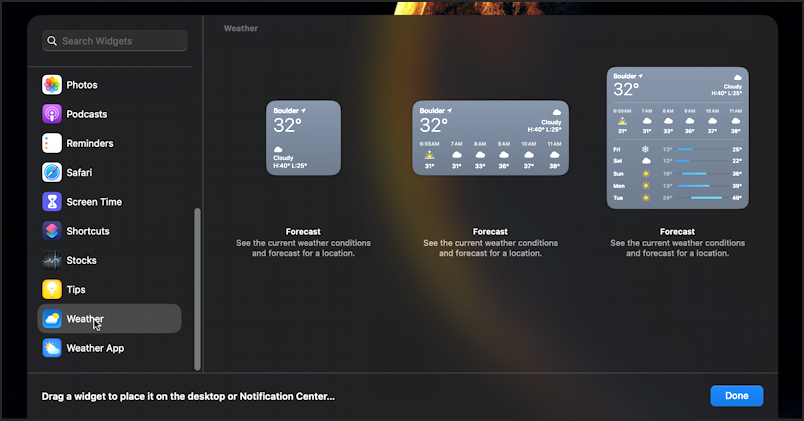
I’ve chosen “Weather” from the left side. Many of the more modern Mac applications also have a widget available too, which is why I have “Weather App” as a separate entry. I’m going to stick with the Apple option, and simply click-and-drag the middle widget to the top left of my Mac’s display:

That’s now a live updating widget that will sit on my Desktop until I remove it. App windows will be “on top” of it when I’m writing, checking email, or just reading the latest news in my browser, but when the Desktop wallpaper is visible, this widget will be visible too. Handy.
You can also add one of these widgets to the Notification pane that appears if you click on the time on the top right of your menubar. Again, click-and-drag to have it added exactly where you’d prefer:

I prefer this approach because I don’t need to see the weather every minute of the day but it’s just a single click away. Easy and helpful.
Now, what about that ocean tide app?
RUNNING IPHONE / IPAD APPS ON YOUR MACBOOK
Apple’s not entirely clear about the constraints around running iOS and iPadOS apps in MacOS, but I’m pretty sure that you need an M1, M2, or M3-powered Mac system for this next part to work properly. If you have an Intel Mac and it works for you, please let me know in the comments so I can update this comment!
I do have an M1-powered MacBook Pro, so when I go into the App Store, while I see Mac applications by default…
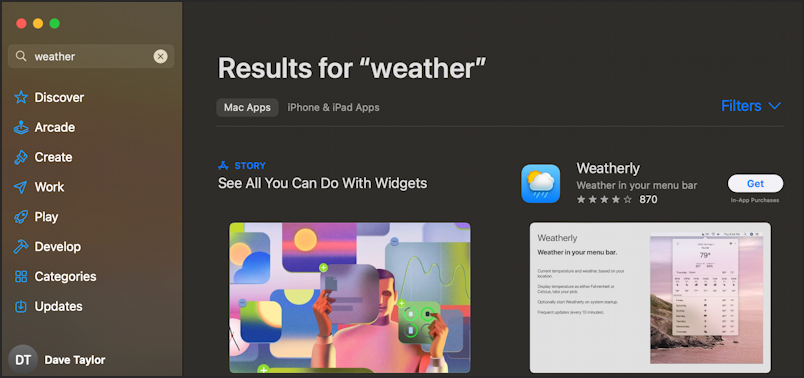
Notice in the center where it has “Mac Apps” highlighted, there’s also another option “iPhone & iPad Apps”. Click on it and you’ll be able to explore the iPhone App Store and iPad App Store!
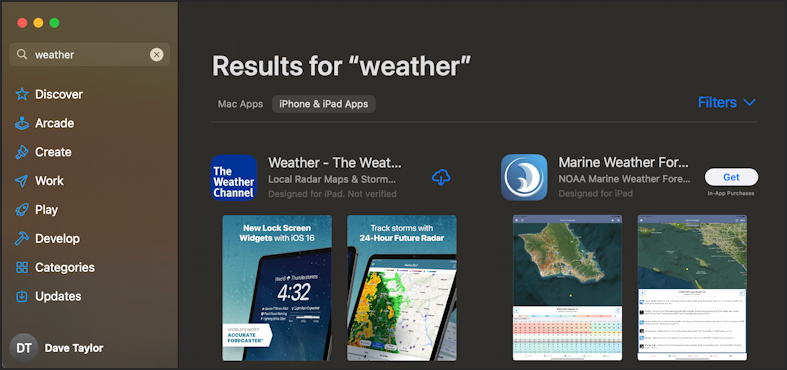
I searched for “weather” and found the NOAA Marine Weather iPad app. Notice that it has a “Get” button and that the Weather Channel app to its left has a “download from the cloud” icon. In other words, it’s not an “INCOMPATIBLE” button! A click on the “Get” button and the Marine Weather Forecast app downloads and starts up. It immediately asks for permission to access my location:
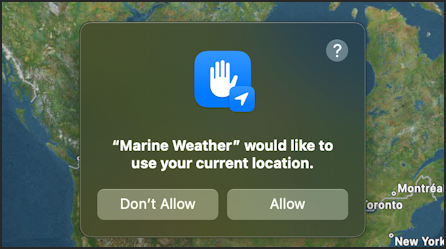
While the Mac cannot emulate the iPhone or iPad sensors, it can definitely help apps know your current location. A click on “Allow” and it’s running and works great:
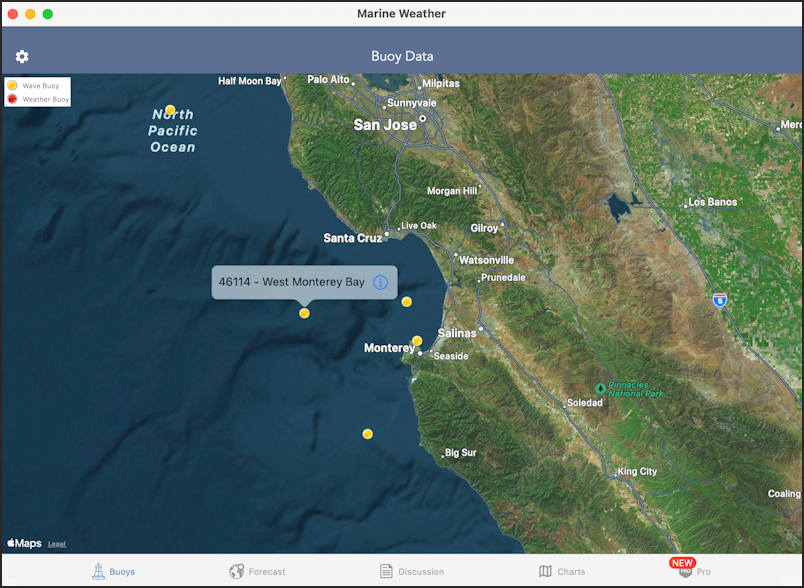
Notice I’ve clicked on a weather buoy and it’s shown some information about it. A click on the “i” icon adjacent to one of these buoys and detailed tide and ocean information is displayed:
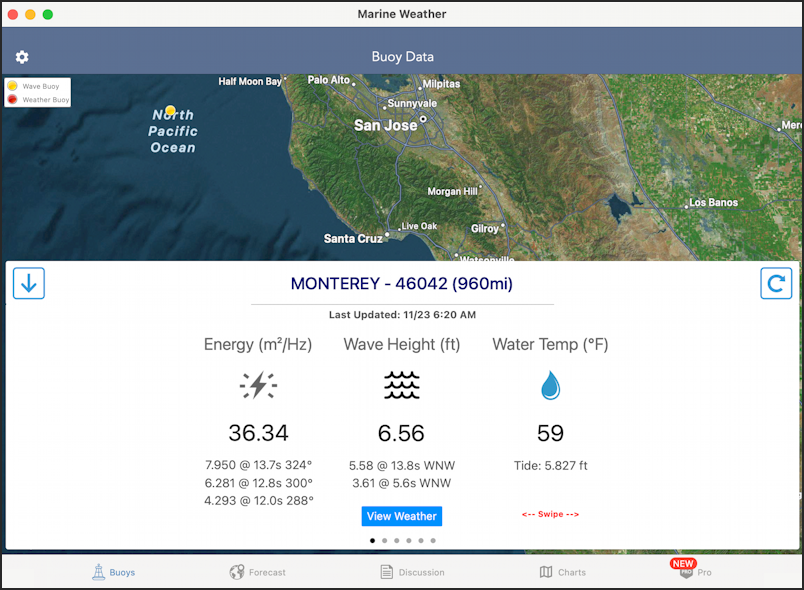
Water temperature 59ºF. Brrr. No wonder people wear wetsuits when they surf or dive in Monterey Bay!
Anyway, that offers you a number of different ways to achieve your goal of better weather forecasts and tide reports, all directly on your MacBook Air display. Have fun!
Pro Tip: I have been writing about MacOS since the very beginning and have hundreds of helpful tutorials and how-to guides here on the site. Please check out my Mac help library for lots more useful articles while you’re here!
