I’ve added a number of locations to my favorites list in Apple Maps. It’s a great feature that saves me a lot of hassle. But I’m wondering, is it possible to re-order them so that the most common locations are first on the list? I use Apple Maps primarily on my iPhone.
One of the really great features of Apple Maps is that it does let you easily keep a list of favorite locations. If you’re like me, and you find that much of the time you’re looking for directions to the same places from different starting points, it’s a huge time saver. Over time, however it’s not uncommon for them to end up in the order you added them, rather than the order of most convenience.
The good news is that you can re-order them. The bad news is that it’s not the easiest process in the world and you have to go through multiple levels of menus to be able to get to the right spot. While we’re at it though, I’m going to go ahead and also demonstrate how to add new locations to the pinned favorites in Apple Maps, and how to delete locations that you don’t actually need to have on that list. Let’s go!
INTRODUCTION TO YOUR APPLE MAPS PINNED LOCATIONS
As with everything to do with modern devices, your first step should always be to make sure you’re running the very latest version of the software and operating system. In this case, we’re talking iOS on your iPhone. Doublecheck for an update and then we can proceed.
Now, I’m going to bring up Apple Maps on my iPhone 15 Pro. Here’s what it looks like:
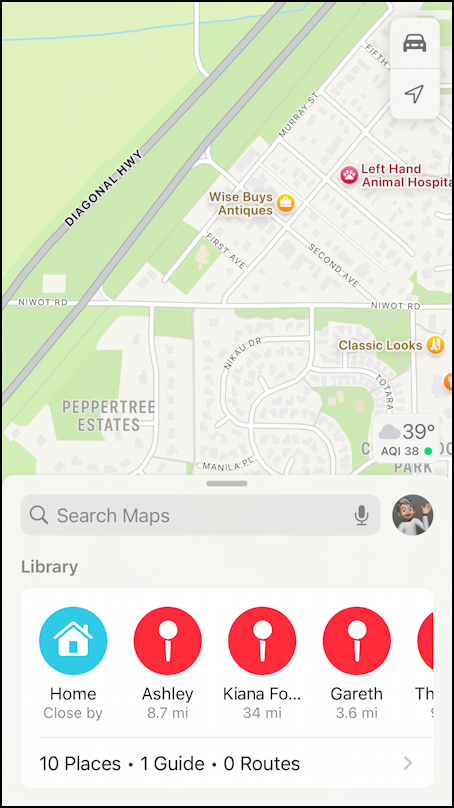
Close examination of the lower portion reveals that I have 10 favorite locations, and that automatically Apple Maps shows you the distance to each of your favorite locations at all times. A neat little almost hidden trick that I suspect most people don’t even notice. In the above, you can see that Gareth is closest, followed by Ashley, with Kiana, the furthest of the three.
Swipe those favorites to the left and more are revealed. Just as importantly, the “+” is also revealed:
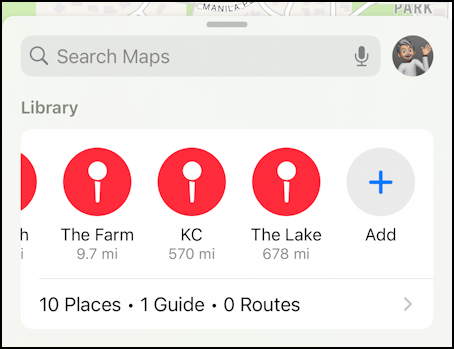
Let’s start by adding one of my favorite coffee shops in the area.
HOW TO PIN NEW LOCATIONS IN APPLE MAPS
No surprise, the first step is to tap on the + button…
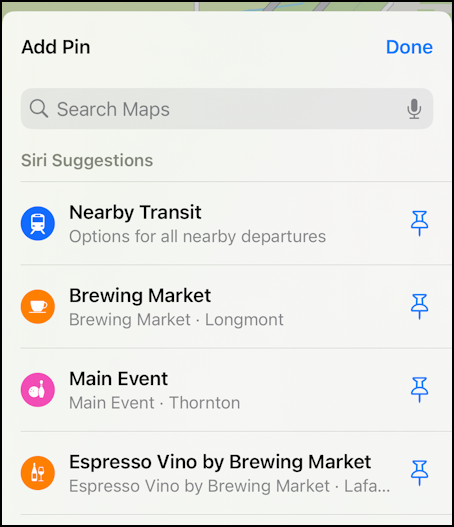
There are a couple of places on this list that I go to with frequency. I’m going to add both Brewing Market, which is a coffee shop, and Main Event, which is a sports and entertainment venue. This is easily done by tapping on the blue pin icon on the right side adjacent to each location. If the location you want to add is not shown simply search for it.
When you tap on the pin icon, it actually shows you more information about that location, including the ability to give it a mnemonic or memorable name:
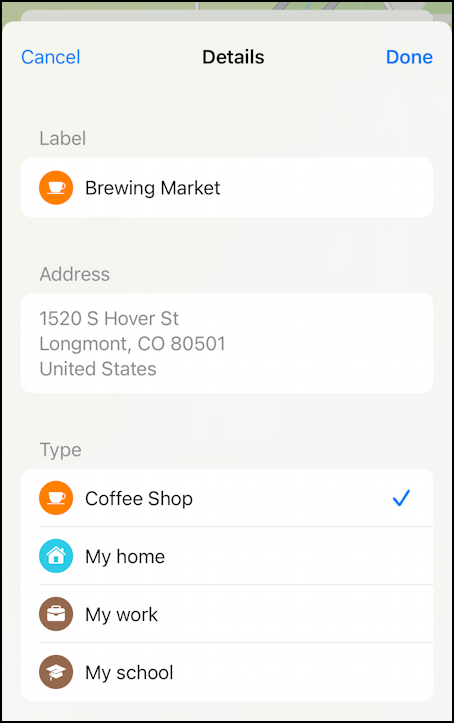
That looks good so I’m going to tap on “Done “and it will be added to my list of pinned locations in Apple Maps. You can now see both of them have been added to my list of favorites:
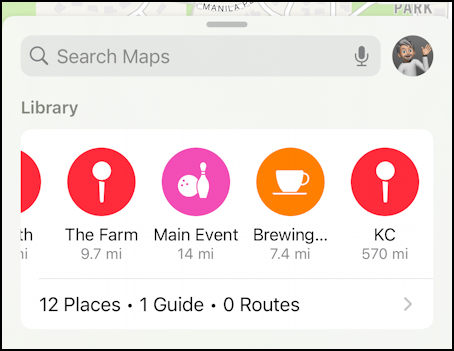
Further, the list of places has now bumped up to 12 from 10.
HOW TO RE-ORDER AND DELETE PINNED LOCATIONS
I’m having second thoughts about having Main Event be one of my favorite locations so why don’t we start by giving it the ax. This is done in the same area that is used to re-order your pinned locations. The secret is to tap on your profile icon on the top right rather than any of the individual locations. That reveals this menu:
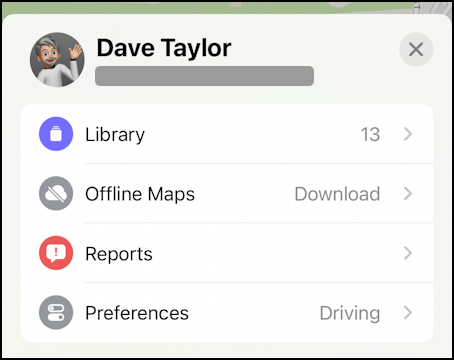
From here, simply tap on the Library entry…
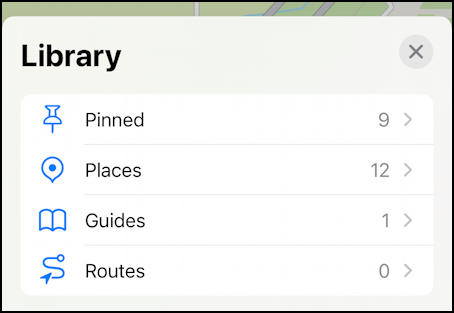
One more step: tap on Pinned.
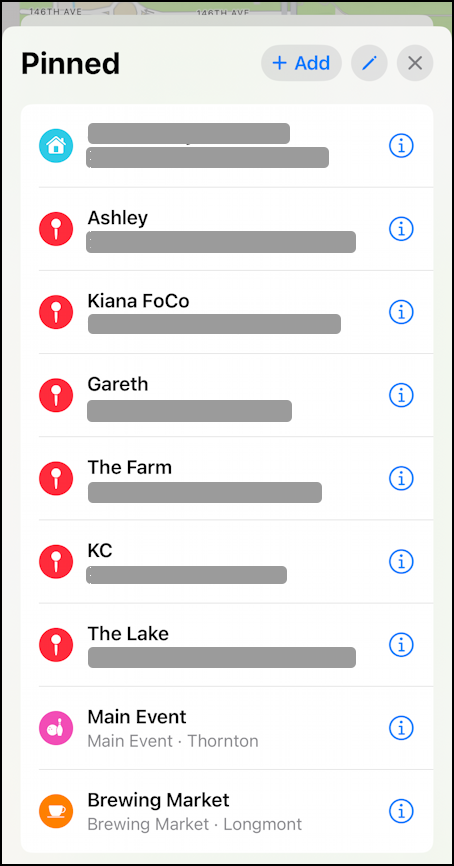
For what hopefully obvious reasons of privacy, I have masked everyone’s addresses, but yours will look like this, except you will see addresses in addition to the names of the locations.
To make changes to the list, you’ll need to tap on the tiny pencil icon near the top right. All of your favorites, then change just a little bit:
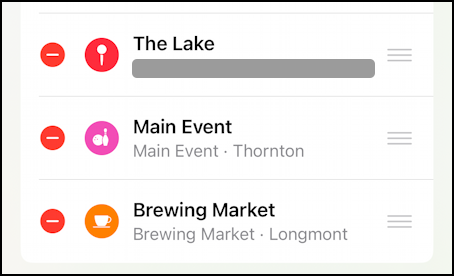
To delete the location from this list, tap and drag it to the left. The following will appear:
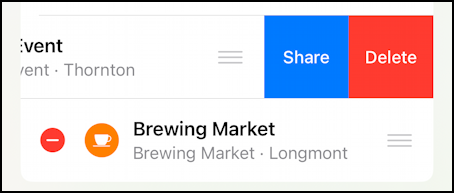
To delete an entry from the favorite list, simply tap on “Delete“.
To re-order entries tap and drag on the three horizontal lines adjacent to the entry in question. I’m going to do that to move Brewing Market up to the very top.
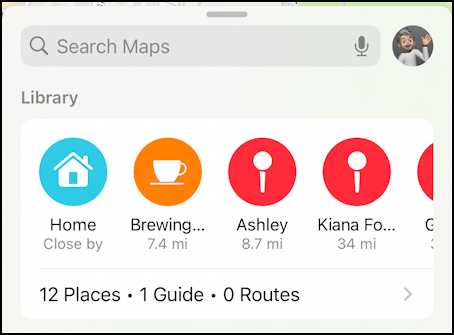
As you can see, Brewing Market has bumped up to the number two slot (I didn’t actually move it to the very top, I decided that having my home address as the very first entry was the most useful). Simple and easy to do, once you know where everything is hidden within the Apple Maps application. I hope this helps you out!
Pro Tip: I’ve been writing tutorials for the Apple iPhone since they were first released. Please check out my extensive iPhone help area for lots and lots of useful content.
