I’m not sure what happened, but the Taskbar (shelf) on my Chromebook now has a tiny keyboard and microphone icon. Easily ignored, except every time I go to enter text, a virtual keyboard pops up on the screen. ANNOYING! How can I get rid of these?
Similar to other operating systems, ChromeOS is written to work for both computers with physical keyboards and tablets without a physical keyboard. In the latter case, a “virtual” on-screen keyboard is an obvious requirement, without which you couldn’t enter any data or use quite a high percentage of Web sites and applications. Most people don’t want the virtual keyboard just sitting on the screen, however, so developers have tried to anticipate when the on-screen keyboard is helpful and when it’s a nuisance.
For example, if you’re entering information by utilizing it, you don’t want it to vanish halfway through a sentence, but if you’re done with data entry, you don’t want it just sitting on the screen, taking up a big chunk of the display. The ChromeOS developers have done a pretty good job with the on-screen keyboard, but they forgot one really critical thing: How to remove it. Don’t panic, though, we can get rid of it – and that dictation microphone – but it’s not as easy as you’d hope…
INTERACTING WITH THE CHROMEBOOK SHELF
ChromeOS calls the Taskbar the “Shelf”, so that’s the name I’ll use throughout this tutorial. I set mine up to mirror yours, so here’s how the right side of my Shelf looks in the latest ChromeOS v119:

The leftmost icon is Dictation (the microphone), the next is Virtual Keyboard (the tiny keyboard), followed by Mobile Connection (the tiny smartphone). You can see the date in the Calendar shortcut, then the rightmost includes the time, wi-fi status, and battery status. With many icons, right-clicking on the Shelf icon brings up a menu with options. Do that on a blank spot and you get options related to the Shelf itself:
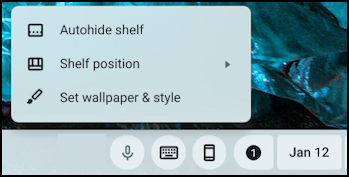
Did you know you can move the Shelf to the left or right side of the screen? Check out “Shelf position”:
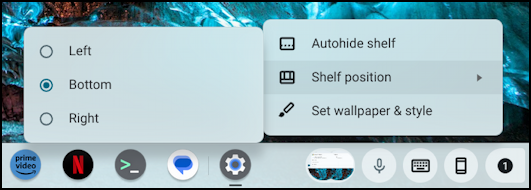
That’s not why we’re here, however, so let’s proceed. Notice, however, the two overlapping circle icons to the left of Dictation; they denote that screen captures have been saved and will go away after a few minutes.
Right-click on the Dictation or Virtual Keyboard icons, however, and… nothing happens. Regular click on the keyboard and that virtual window appears:
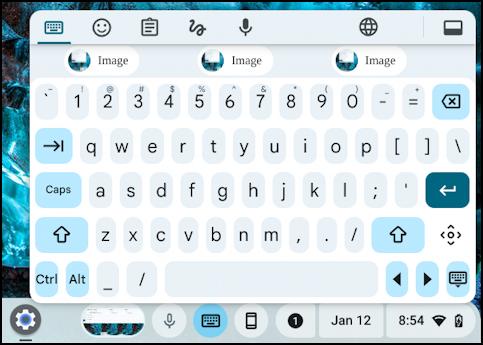
Handy if this were a tablet, but it’s not. You can temporarily close the keyboard by clicking on the lower-right button and you can get to emoji, your clipboard, even a tiny palette for doodling with buttons along the top left, but none of those actually remove the virtual keyboard entirely.
TIME TO MOVE INTO SETTINGS
Turns out that you need to move into the Settings app on your Chromebook. That’s easily done by clicking on the search icon on the left edge of your Shelf. In Settings, search for “keyboard”:
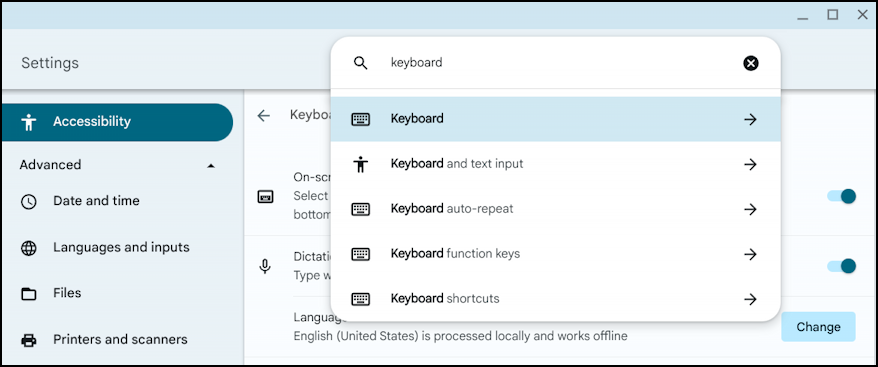
None of those options are what we seek, however, so append “on screen” to the search…
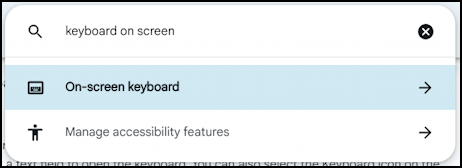
There it is! “On-screen keyboard”. Tap or click on that and you’ll finally be in exactly the right place to not only disable the virtual keyboard, but the dictation feature too:
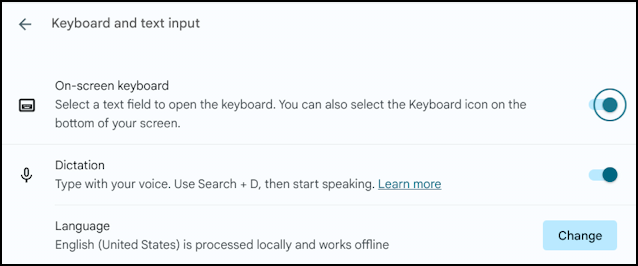
Click to disable both On-screen keyboard and Dictation, then close this Settings window.
Done. Now your Taskbar, errr, Shelf finally omits those two icons:

Well done. Do make sure you’ve updated to the latest ChromeOS and you should be able to follow along with ease.
Pro Tip: I’ve been writing about ChromeOS since it was introduced and have accumulated a LOT of helpful tutorials. Please check out my ChromeOS Help Area while you’re visiting. Thanks!
