I signed up for Threads but haven’t started really using it to share my own content yet. It’s much more like Instagram than Twitter than I thought, but that’s okay. How can I share my own photos on the network?
You’re spot on when you note that while Threads from Facebook got lots of hype as a Twitter replacement, it seems to have ended up much more like another Instagram. What’s a bit confusing about that is that all three are from the same company, Meta, so it’s a bit hard to figure out why they’d spend the time and effort to compete with their own social network. Still, the fact is that since there are still no advertisements showing up, Threads is a lot calmer and more enjoyable social network than either Instagram, Facebook, or the chaos that is X/Twitter!
If you’ve been using Instagram, you should also be able to immediately jump into the world of Threads because the user interface is quite similar, even down to the control bar at the bottom of the app window. And, like Insta, TikTok, BReal, and so many other social networks, Threads is really mobile-centric and your best experience is going to be through the mobile app, either Android or iPhone.
POSTING NEW CONTENT TO THREADS
Start out by going to Threads on your mobile device. You’ll see a scrolling feed of what either people you follow or “suggested for you” content, sometimes visually engaging, other times simply copied from another social network:
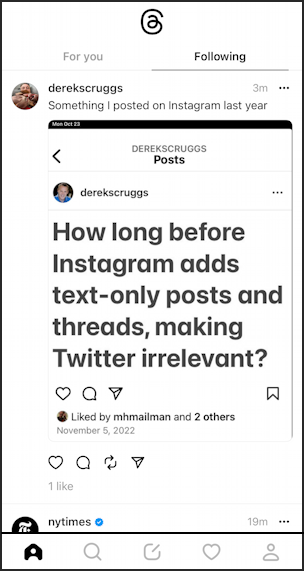
There is something ironic about my friend Derek reposting something from Instagram asking about how it might change to be more competitive with Twitter. One might well ask the same thing about Threads, right?
For our purposes, though, the action’s all on the bottom navbar, and the icons, left to right, are Home, Search, Post, Activity, and Profile. Want to see how others are interacting with your posts? Tap on the Heart icon (which will gain a tiny red dot below it if there’s anything new). Update your profile picture or change your settings? The Profile button on the far right will get you to the right place.
To post something new, tap on the middle button, Post. It looks like a square with a diagonal line (a pencil lying on some paper)…
HOW TO CHOOSE A PHOTO TO POST ON THREADS
Tap on the icon and you’ll go directly to a blank post template. It’s pretty basic:
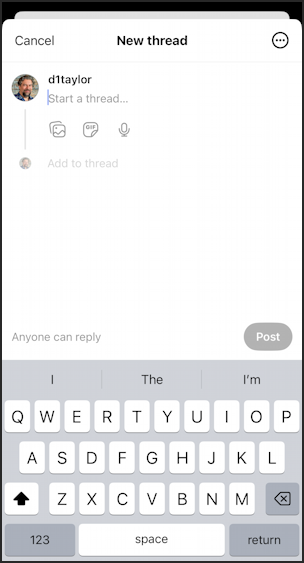
It seems like the cycle with social media sites is to start simple, add lots of bells and whistles, overdo it, and then start over with a new “pristine” design. Threads is early in the game so it’s pretty clean so far without stickers, background images, etc.
You can see that there are three possibilities for an attachment as part of your post: A photo from your photo gallery, an animated GIF (from the Giphy library), or an audio recording. Yes, you can record yourself talking and post that to Threads for others to listen!
Tap on the photo gallery icon and you’ll be bounced to your own Camera Roll. On an iPhone, it looks like this:
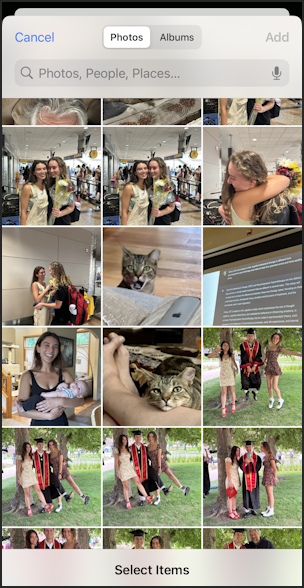
Swipe and search to find the photo you want to share, then tap on it to select it. Want to select more than one? Threads can handle that too. Once you’ve picked out your photo or photos, tap on the “Add” button on the top right and it’ll be shown as part of the slowly filling template.
Add some text as a comment, caption, question, or whatever else you’d like. Emoji are fine, and you can use hashtags but Threads doesn’t yet seem to support them. I use them anyway!
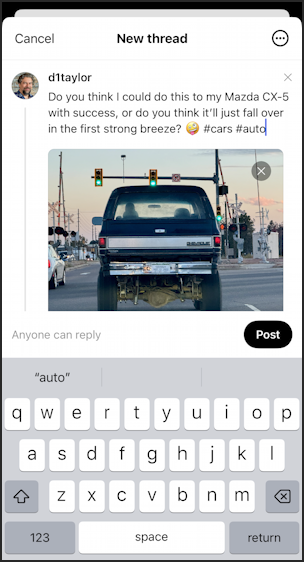
Looks good, but before we post it…
CHANGING WHO CAN REPLY TO YOUR THREADS POST
One thing that the Meta development team was carefully tracking was all the privacy requests people kept asking for on various social media sites. As a result, one feature that’s been included in Threads from the first day is the ability to control who can reply to your post. This can dramatically cut down the ‘bots, scammers, haters, and trolls.
This is all controlled by tapping on the tiny grey letters “Anyone can reply” on the lower left, just above the on-screen keyboard. A menu appears:
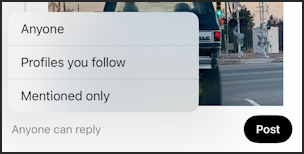
I usually leave it as “Anyone”, but it’s really good to know you can tighten it down as far as you want, even to just the people you may mention (which, if you don’t mention anyone, means no-one can reply).
Ready to post? Tap on the “Post” button.
CONTENT POSTED TO THREADS
It might take a moment or two to upload the photo (or photos), during which time you’ll see this:

Eventually, that’ll complete and, if you refresh your feed, you’ll see your new post!

There’s no visual indicator but it turns out you have five minutes after your post to edit the text or other content if you realize you’ve gotten something wrong. Tap on the “•••” and you’ll see this menu, including its very subtle countdown timer:

After that five minutes are up, the timer vanishes and you no longer have the ability to edit the post. You’ll still be able to change who can reply, choose “Hide like count” if you don’t want your post to be a popularity contest, and you’ll always be able to delete your own posts if you change your mind later.
That’s it. Now you know how to post on Threads so that you get the best possible response. Good luck!
Pro Tip: I’ve been writing about Instagram for quite a while and am just starting to document Threads. Please check out my Instagram help library while you’re visiting and why not follow me on Threads too? Just look for @d1taylor to find me there!
