My dad never answers his phone but doesn’t want to have it ring; he says the vibration is enough. I noticed another person at his retirement home has the light flash when there’s an incoming call. Ideal! How can I set up his older iPhone to do that?
Your Dad isn’t alone in missing incoming phone calls with a modern smartphone by any means! It seems rather ironic that we were better at knowing when our phone was ringing back when they were plugged into the wall than now that they’re mobile and travel with us, but… that’s how things seem to be. Having said that, you can set up your phone to vibrate (called “haptics” in the biz) and/or ring when there’s an incoming call, and if you set things up properly, you could even have your watch vibrate or computer pop up a notification on incoming phone calls too.
But one of the most helpful tricks with the iPhone is to actually enable what’s known as “LED Flashes for Alerts”. Enable that and the little light that is used by the camera as a flash will strobe on notifications, particularly incoming phone calls. Trade-offs, though, because you can imagine that if it’s sitting on the arm rest at a movie theater when a call comes in, that’s going to be very annoying to everyone else! But if your Dad’s at a retirement home then perhaps he isn’t in a movie theater too often.
IPHONE ACCESSIBILITY SETTINGS
Surprisingly enough, it’s easy to set up the flashing LED feature on an iPhone, whether you’re running a classic iPhone 10 or the latest iPhone 14 Pro. Not only that, but the settings haven’t changed for eons either, so you don’t need to be running the very latest version of iOS either [as I write this, it’s iOS 16.3.1]. Go into Settings and swipe up just a bit to find Accessibility:
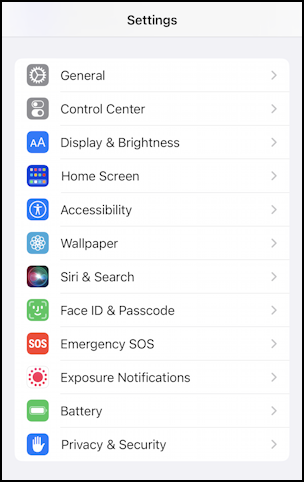
Can you see it? #5 from the top of this block of settings? Tap on Accessibility to proceed.
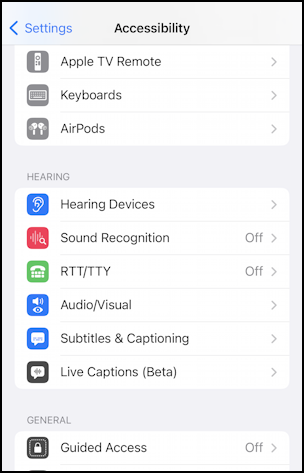
The Accessibility settings are a bit confusing, but it’s organized by type of accessiblility feature. You want to swipe up until you find the HEARING block, as shown above. It’s probable that none of these are enabled for your Dad, but while you’re here, there might be some others that would be helpful too, including changing font size. Apple has a very good Guide to iPhone Accessibility Features that you and he might want to peruse together…
For our purposes, tap on “Audio/Visual“, the middle option in the HEARING block of choices.
IPHONE AUDIO/VISUAL ACCESSIBILITY FEATURES
You’re in the right spot, but there are a surprising number of options in this category:
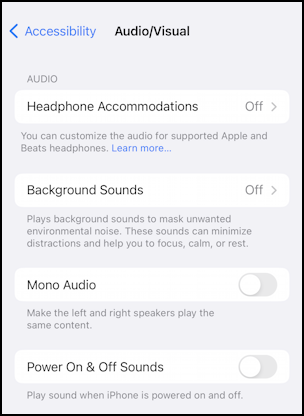
I won’t detail each of these, but instead just observe that the most surprising feature here is “Background Sounds”. Turns out that an iPhone (or iPad, for that matter) can also serve as a meditation and sleep sounds machine too. Check that category and you can have relaxing background rainfall, ocean waves, even a soothing stream in a forest. Who knew?
Swipe up from the bottom, however, because the LED Alert feature is the very last one on this screen:
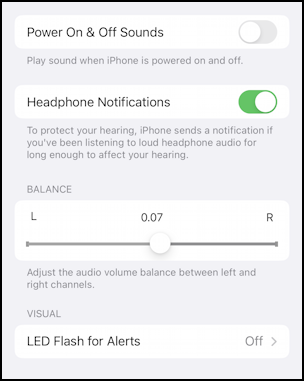
Worth noting is that this is where you find the left/right balance setting for all iPhone audio (not sure why it’s tucked away on this screen, but still, useful to know if one ear has better hearing than the other). The feature we seek is “LED Flash for Alerts“, so tap on that.
IPHONE ACCESSIBILITY: LED FLASH FOR ALERTS
Finally, here are the setting options:
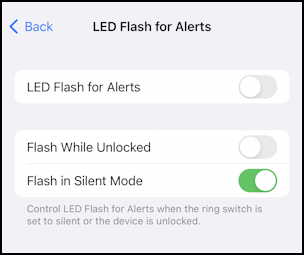
Turns out that you can constrain that flash to make it a bit less annoying to others, as desired, but it starts by enabling “LED Flash for Alerts“. The other settings are pretty obvious, but it is worth pointing out that if your Dad always has his phone on surfaces screen-side-up, then it won’t work at all unless it’s really dark. Still, worth testing out just to see if it helps him be alerted on incoming calls and other notifications. Good luck!
Pro Tip: I’ve been writing tutorials for the Apple iPhone since it was first released. Please check out my extensive iPhone help area for lots and lots of useful content.
