How many times on social media have you seen people leave a comment apologizing for the misspellings in their earlier comments or posts? Do they not know you can edit your submissions? Here’s how you can edit your Facebook comments with just a few clicks. And some bonus Facebook content too: How to save great posts.
One of the most annoying aspects of social media is that it encourages people to post content and leave comments, but doesn’t offer any help with spelling, grammar, or clarity. The result is that on some sites – like Nextdoor – a surprising number of posts and comments are puzzling, incoherent, or just rife with errors and mistakes. Probably the people posting are using a poor transcription feature on their mobile device or just typing so fast they don’t double-check their content, but it’s annoying.
What really irks me, however, is when people have a typo or spelling error in a comment on Facebook (or similar; most all social media sites work the same way) and instead of fixing it they post another comment apologizing about the first. It’s madness, I say! What’s most ridiculous about the situation is that it turns out to be quite easy to edit and update your comments! Let’s have a closer look…
HOW TO EDIT COMMENTS ON FACEBOOK
One of the many, many groups I’m involved with on Facebook is a Tintin fan club. Tintin, you might know, is a famous Belgian detective and star of a few dozen excellent graphical novels from the 1930s-1980s, all created by Hergé. Great stuff. Earlier today someone posted an illustration from one of the books to which I added a comment:

The red underline indicates that there’s a spelling error (a feature of my Web browser, not of Facebook) but I didn’t notice it in time and clicked the tiny blue paper airplane icon to post the comment. The result:
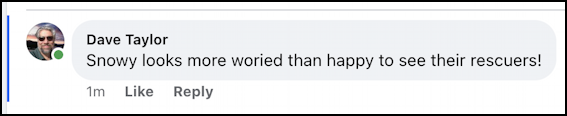
Many people might ignore the misspelling, but it’s something I want to fix. I could ostensibly just post a response saying “sorry about the misspelling” but that’s a bit daft, isn’t it?
Instead, by simply moving the cursor to the right of the comment a tiny “•••” button appears, as if by magic:

A click on the now-visible icon and lo and behold, a menu appears with two extremely useful options:
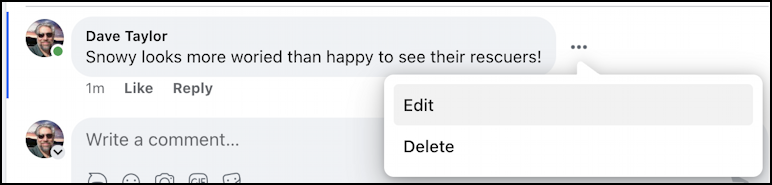
I toldja there was an edit feature and sure enough, it’s easy to find once you know about the otherwise hidden button. There’s a completely analogous feature for posts too; the hidden button is in the top right of the post (or, in some views, it’s visible as a “•••”) and it also offers the ability to edit or delete previously published material.
I’m going to choose “Edit” here and the comment is then displayed in an edit box:

In this case it not only got that red underline but since I also have Grammarly installed in my Web browser, it gets a pop-up that shows the proper spelling too. A click on the correct spelling of “worried” and it’s fixed.
Now to save the newly edited comment, all that’s required is another click on the tiny blue paper airplane submit button. The result:

It does show “Edited” now, but that’s a small price to pay to have it all fixed up and all the words spelled properly. Now, remind me why people post apologies for misspellings and poor phrasing in earlier comments? 🙂
SAVE GREAT FACEBOOK POSTS
While we’re talking about handy Facebook tricks, here’s another one: If you bump into a post on Facebook that’s worth saving, it turns out that there’s an entire bookmark feature built into the popular social network. My impression is that almost no one realizes it’s available or uses it, so let’s have a quick peek.
My daughter attends Colorado State University so I’m a member of a CSU parents group where lots of valuable content is posted and lots of interesting discussions transpire. Here’s an example conversation from Colorado State Parents & Families:

In this post, the author is using the common abbreviation OOS for Out of State, if you’re curious. This is a good discussion to save with its 33 comments. To do that, I will utilize the “•••” link. Notice that this shows up whether it’s your post or authored by someone else, all that changes are the specific items in the menu.
In this instance, with someone else as the author, the subsequent menu shows these options:

Take a moment to read through all of the many options here, including the ability to hide all future posts from this author, hide this author’s posts for 30 days, report the post to group admins (if it’s a group), and more. I find that I often “Turn on notifications for this post” so I can keep track of the discussion too. Very helpful!
It’s the very first entry that’s of interest now, however: “Save post“. Groups of saved posts are known as collections and as the subsequent pop-up menu shows, I have three collections, one of which is visible to friends (a great way to share favorite FB posts) and two that are just for me. Facebook asks me to pick where to save this new post from the list:

It’s easy to choose “+ New Collection” here to create one if you have none or to add a new one, with the name and settings you prefer. I’ll choose “For Later” and a tiny confirmation window appears on the lower left:

That’s it. Saved. Now I can go on reading my newsfeed.
At any point, I can choose “Saved” from the menu on the left side of every Facebook page or just go to facebook.com/saved/ to see my collections:

It’s actually a great feature and one worth using to keep track of the best of Facebook for yourself or your friends and family. Oh, and if you see a typo? Send them a link to this article so they can fix it!
Pro Tip: I’ve been writing about Facebook since it first came online. Please check out my extensive Facebook help library for hundreds of useful tutorials and insider tips and tricks. And why not follow AskDaveTaylor on Facebook for even more great content? Thanks!
