When I open up a blank tab in Microsoft Edge, a bunch of site bookmarks show up in a grid. Nice. But some of them aren’t sites I actually visit. What’s going on and how can I customize this view?
Imagine, there was a time when you’d open up a new tab in your favorite Web browser and it was just a blank screen. We’ve left that behind quite a while ago, whether it’s themes giving you a favorite wallpaper, breaking news, or a row of bookmarks to make it easier for you to jump where you want after opening the tab. The real improvement, though, is that all the modern browsers also let you customize that screen so that it’s of maximal benefit.
Given that Microsoft is doing a good job of “borrowing” all the best ideas from other browsers, it’s no surprise that it too has a nicely integrated blank window feature set. The one thing that’s common across all the different blank window views in Edge is that grid of Web shortcut icons. A grid that can be more customized than you may realize!
WELCOME TO THE EDGE GRID
To start out with a shared context, here’s the grid I have when I open a blank tab on my own Microsoft Edge. It shows up with a big wallpaper image covering most of the rest of the window:
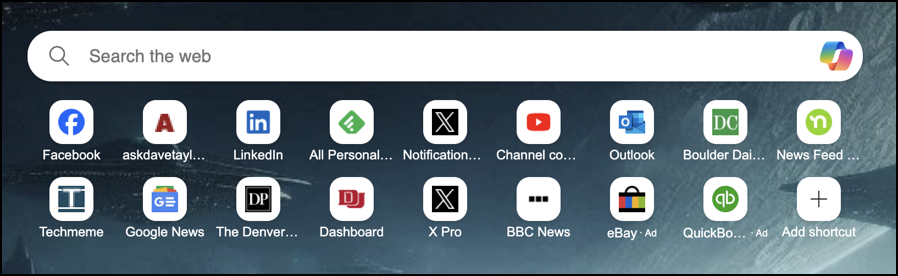
Most of these are actually sites I visit, though not in order of frequency. Still, useful. What’s confusing is that, like you, I also have a couple from sites that I don’t visit, including eBay and QuickBooks. I haven’t gone to eBay in a few months and it’s been years since I’ve visited the QuickBooks site. So why are they there? The tiny “Ad” tells the story: These are actually sponsored placements, tiny advertisements for these two sites.
ADD A NEW SHORTCUT
To begin, let’s gain control of this grid by adding a new icon. Easy enough, click on “+” Add shortcut…
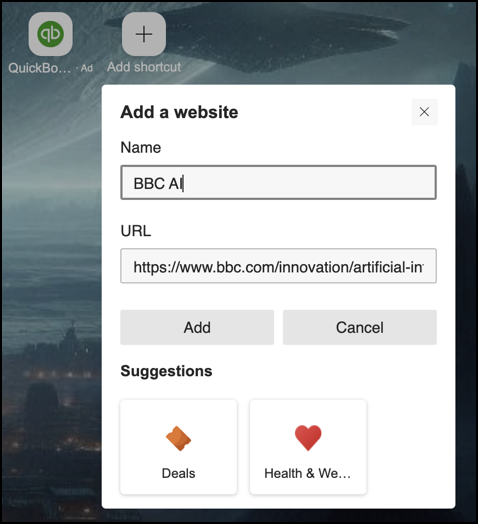
The BBC World Service has a good AI news area, so I’m going to add it as one of my bookmarks by entering the relevant data, as shown above. A click on “Add” and it replaces one of the sponsored icons with my new one. Nice.
RENAME OR REMOVE A SHORTCUT
Now you know how to add a shortcut, let’s get rid of one. You can’t see it but every bookmark actually has a tiny “•••” link just to the top right of the image. If you move your cursor to that spot and click, it appears!
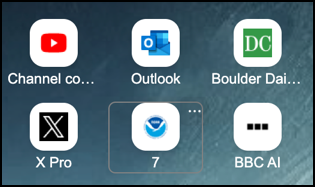
In this instance, adding the BBC AI bookmark has also surfaced by National Weather Service bookmark too. Oddly, though, it’s labeled “7”. Fixable! Notice the “•••” in the top right: A click and a tiny menu appears…

The function of each choice is pretty obvious, though you should recall that these will keep changing as you visit different sites unless you pin one to the page. I’ll rename the weather bookmark by choosing “Rename”.

Did you notice that the weather icon is now “NWS” and that I removed the BBC AI shortcut just to have Edge replace it with the Washington Post icon instead. Meanwhile, eBay remains.
REMOVING SPONSORED LINKS
If you click on the “•••” associated with a sponsored “Ad” link, the menu’s slightly different:
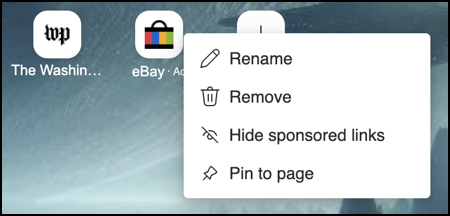
Ah, there ya go! A click on “Hide sponsored links” and they’ll go away, replaced by sites you actually visit.
MICROSOFT EDGE BLANK WINDOW SETTINGS
It turns out that there’s quite a bit more you can configure than just hiding those sponsored links, however! Click on the gear icon at the top right of the new tab window (in other words, not part of the regular Edge navbar). In practice, it’ll show “Page settings” and look like this:
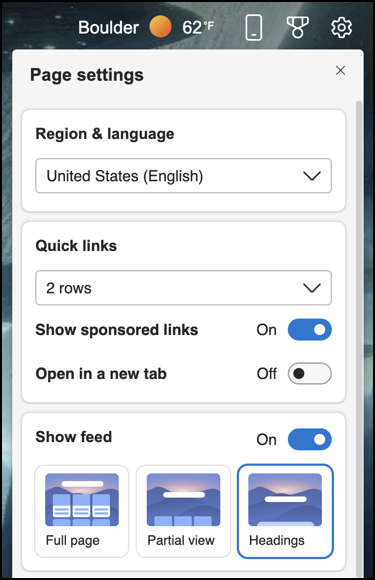
Now you can see that the grid of shortcut bookmarks is known as “Quick links” and you can choose whether you want them hidden, want to see one row or, as I have, two rows. You can also disable sponsored links with a click.
Lower down you can control whether a newsfeed shows up, and if so, how much space there is between the search box and the top of the newsfeed. I prefer not to have it distract me, so I chose “Headings”. You can experiment with the different options to find your preferred layout.
Scrolling down further gets into the really fun stuff: The wallpaper image.
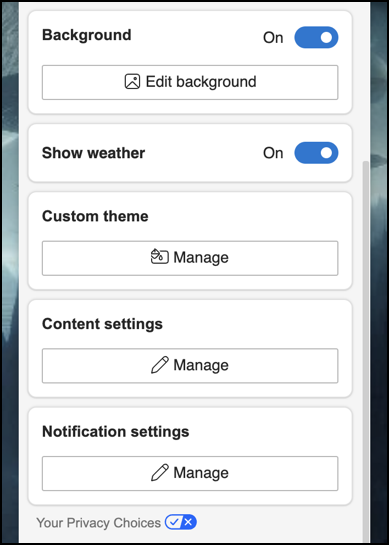
These are useful, but let’s jump to the fun one: Click on “Edit background“…

There’s a lot going on here, but it shows that you can pick an image for your blank windows in Edge, choose to “Change new background daily”, and even control how videos playback to minimize system demands. Note that if you have a theme installed in Edge, it’s quite possible that it includes an image for the empty windows that you could inadvertently overwrite with this setting. Worst case, just re-install the theme to fix it.
That’s everything you need to know to gain control over those blank windows when you open up a new browser window or tab and customize them to be exactly what you need. Have fun!
Pro tip: I’ve been writing about Microsoft tools for many years. Please check out my extensive Windows and Mac help areas for lots of useful tutorials while you’re here!
