Is there a way to change what folders are shown on the list that’s on the left side in Windows Explorer [now “File Explorer”]? Can I add new folders to the list and reorder them too? I’m running Win11.
It’s surprising how little File Explorer has changed over the many iterations of Windows, but it turns out that the hierarchical view of folders that contain files and subfolders works pretty well. Once you have a “tree root” setup then it’s logical to have shortcuts that let you jump to specific points on that tree, like “Desktop” or, at the top, “This PC”.
Not everyone organizes their files and documents the same, however, and while one person might be all about their “Music” folder and the thousands of CDs in their collection, someone else might have zero files in Music and rather wish it wasn’t even shown when they’re in File Explorer. Fortunately, you can indeed customize it to streamline your interaction. The three areas I’ll share are removing uninteresting shortcuts, adding new shortcuts, and reordering your shortcuts to your preference. I like to have mine in alphabetical order, personally, but you might prefer to cluster them by function.
REMOVING ENTRIES FROM QUICK ACCESS
Click on the folder icon on your Taskbar or search for “file explorer” in search and open up File Explorer. You’ve been there a thousand times, but we’re going to look closely at the left side. Here’s how mine is set up by default on an Acer Vero laptop:
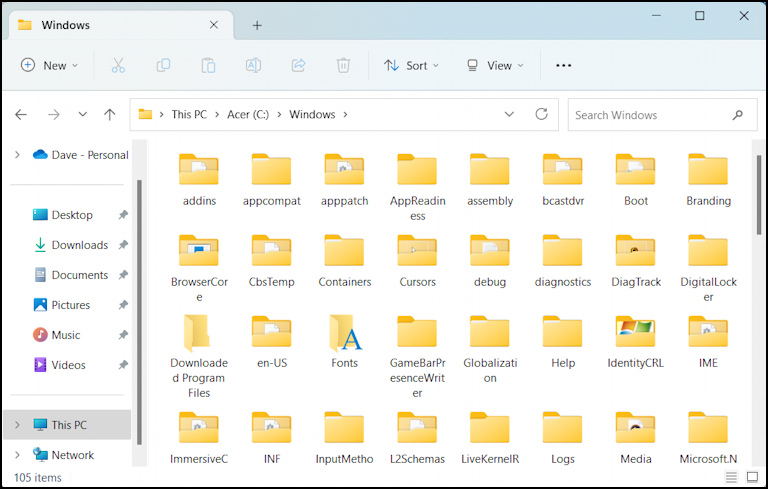
On the left you can see it shows Desktop, Downloads, Documents, Pictures, Music and Videos. But what if I don’t ever add anything to Music and would just as soon not have it show up at all?
Doable! Left click on the shortcut you want to remove and a menu appears:
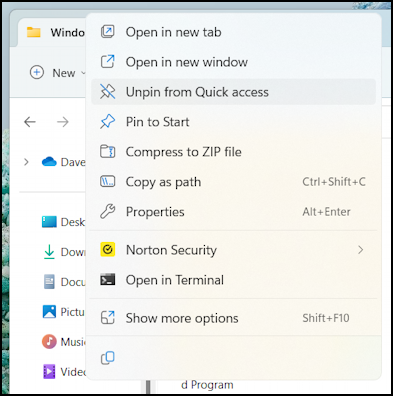
The third option is what you seek: “Unpin from Quick access“. Easy enough.
ADD SHORTCUTS TO QUICK ACCESS
If you can remove entries that easily, it’s no surprise that you can add folders to the list just as easily. I’ll go into Pictures and right-click on Screenshots to reveal this menu:
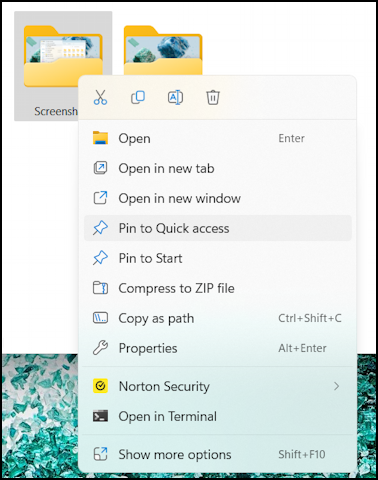
This time we want to “Pin to Quick access“. By default, the new entry appears on the bottom of the list.
REORDER QUICK ACCESS SHORTCUTS
The problem is, you might not want things to be in that random order! Here’s the trick: Simply click and drag items to change their ordering. For example:
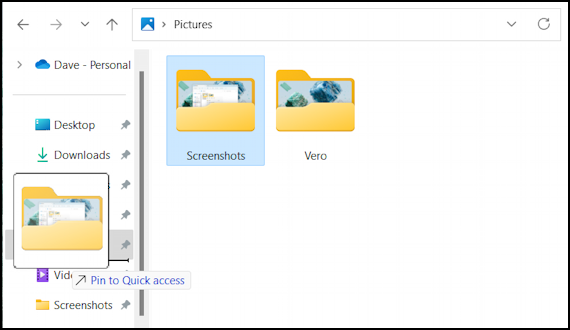
Windows 11 also shows you a thumbnail of the folder icon, which is annoying, but behind it you can just barely see that there’s a solid black line that’s denoting where it’ll be moved once you release the button. I find that it takes a bit of trial and error to get everything ordered just so, but remember you can also reorder the default shortcuts too. Finally, here’s what I have set up:
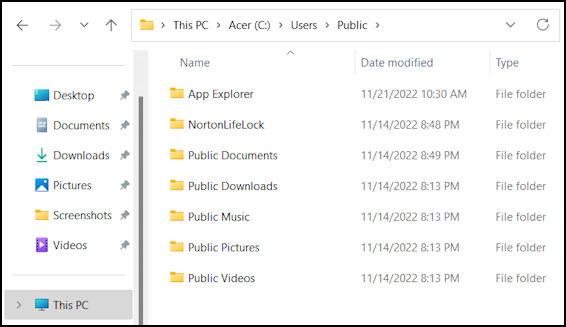
Music is gone, Screenshots are added, and everything’s in alphabetical order as I prefer. What’s really helpful is that these reordered and updated Quick Access shortcuts appear everywhere that you are exploring the file system, including on a File Selection window like the following one from Microsoft Edge:
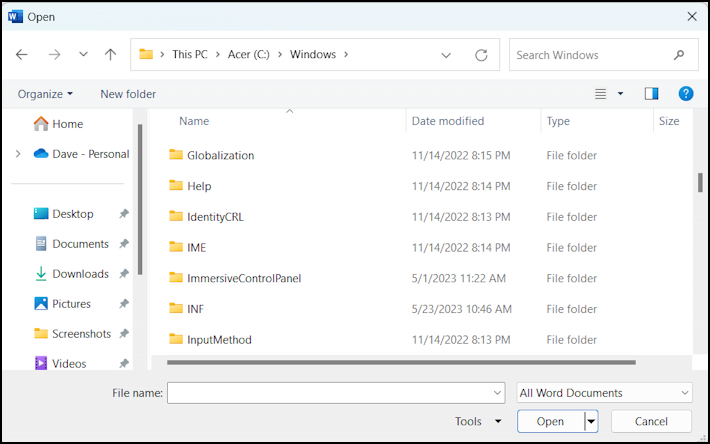
This might seem like a relatively trivial update to your Windows experience, but on a day by day basis, having a few key folders added and removing those you never utilize really can streamline your entire experience. Also keep in mind that you can update this any time you want, so having a folder for a current project works fine. Finished the project? Remove the shortcut. Helpful!
Power User Tip: I’ve been writing about Windows for many years and have an extensive Windows 11 help library here. Please check it out while you’re visiting. Thanks!
