My advisor has said I have to share my dissertation as a PDF, even though I’ve written it in Word. I can “save as PDF” easily enough, but the resultant file is huge! How can I shrink or compress the PDF to make it easier to email and share?
The Portable Document Format (PDF) has been around for quite a while and it’s become a standard way to share documents across recipients regardless of their operating system type. Very helpful to have something that lays out identically on an Android tablet, iMac, and Windows 11 Notebook!
The problem is that these PDF documents are typically formatted for printing, which means the images are all at 300dpi or greater, when a typical computer screen is about 75dpi.
The result: Much more information than needed and far bigger PDFs than needed in many situations.
Shortcuts: Acrobat Compressor | Sedja PDF Compressor | Mac Preview | Comparison of Results
If you have Adobe’s Creative Suite at your college, you already have a licensed copy of Adobe Acrobat, the premiere program for working with PDF documents. Acrobat includes a compression tool that you can utilize to try and reduce the side of your document. Turns out there’s also a free web-based version of the program too, but it has some limitations, as we’ll see momentarily. On the Mac side, the Apple program Preview has a built-in PDF compression system, which makes it super easy, but on the Windows side, if you don’t have the Creative Suite, you’ll find that there are lots and lots of subscription PDF utilities and very few free options. Still, there are some options…
ADOBE ACROBAT PDF COMPRESSOR FREE
If you don’t have a Creative Suite account and don’t want to sign up, you can still use the Web-based PDF Compressor utility at acrobat.adobe.com, but it only lets you use the program once before it forces you to sign up for a free account, so please keep reading before you try it for yourself…
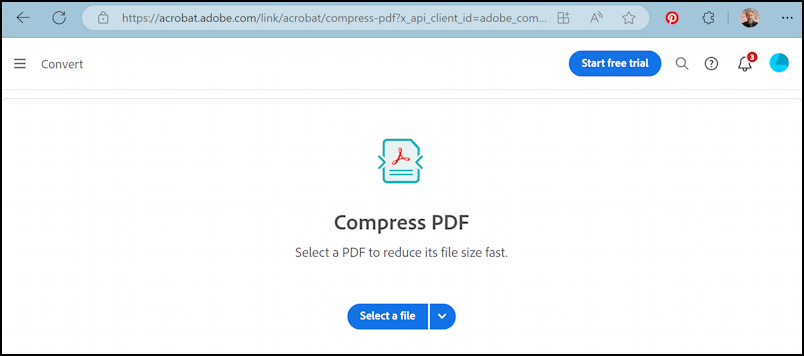
That’s what you see when you go to the site and it’s easy to drag and drop or click on “Select a file” to proceed. Once you do, you’ll see it offers three compression possibilities:
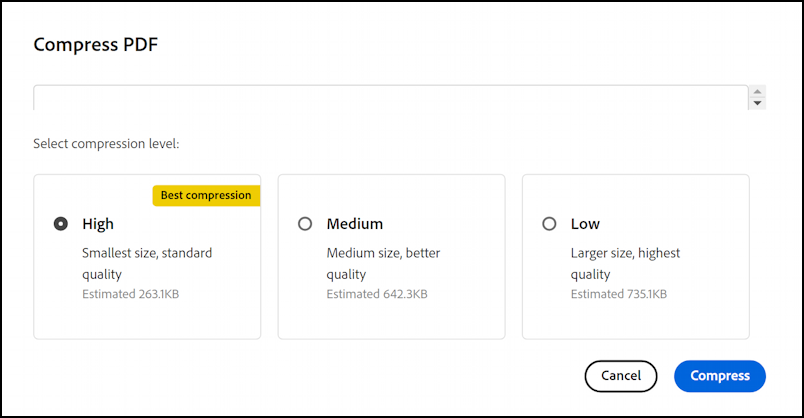
The demo file I’m going to work with is a simple PDF of some shopping receipts, a file with a total size of 774K. You can see that the “Low” compression doesn’t offer much, compressing it down to 735.1 KB. “Medium” is better, dropping it down to 642.3 KB, but the real winner is “High”, which will chop it down over 50% to 263.1 KB. That’s what I’ll use, but as you will see, the cost of high compression is lower image quality. For a dissertation that’s mostly paragraphs of text and some graphs, that might be fine, but if there are photographs that need to be crisp and legible, “Medium” might be the best you can choose.
The wrinkle is that you only get one shot at this before the site prompts you to either log in to your Creative Suite account or sign up for a new (free) Adobe account. Not a big deal, but if you want to leave a smaller footprint, take your time with this process!
The compression goes pretty quickly and then the site displays the result, along with lots and lots of options:

Look good? Click or tap on “Download” to proceed and it’ll use the browser’s download feature to save the newly slimmed up PDF on your device:

Let’s try a few more tools, then we can compare all the various outputs…
SEJDA PDF COMPRESSOR (FREE)
Another Web-based tool that lets you use it once before it will bug you to sign up and create an account is from Sejda. Go to sejda.com and you’ll be looking at this screen:
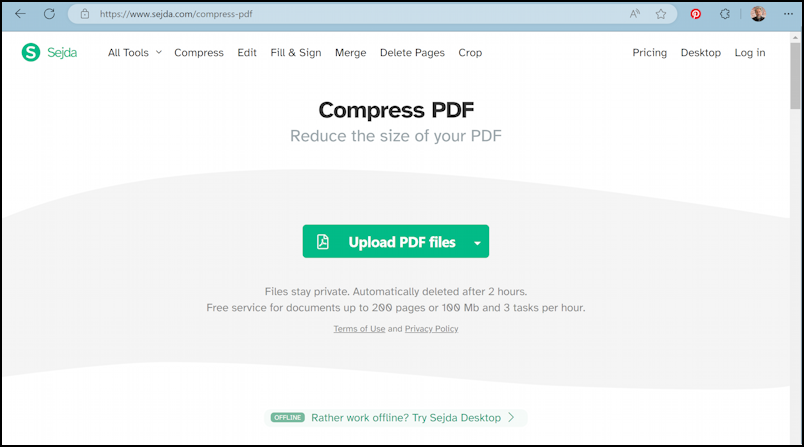
Again, upload your PDF, this time by clicking on “Upload PDF files” and since it automatically knows to compress it, the next screen you see will be the results:
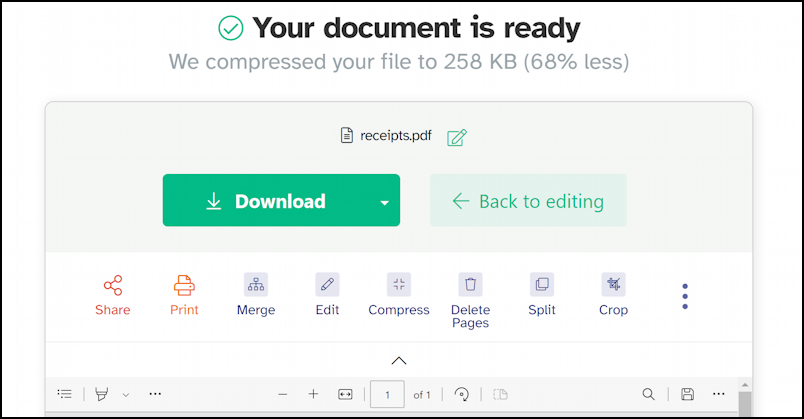
Did it really compress it to 258 KB? We’ll see. But a click on “Download” and you have yet another version of your Dissertation, compressed and ostensibly ready to disseminate. Let’s use one more tool for comparison before we wrap this up, however: Apple Preview.
COMPRESS PDF DOCS WITH APPLE PREVIEW FOR MAC
The Preview app on MacOS is quite a bit more powerful than most people realize. One of its powers is that it can not only show you PDF documents, but let you annotate, edit, fill out forms, and save the docs in other formats. Or, as in this instance, compress it. I’ll open up the same PDF doc in Preview, then choose File > Export to get here:
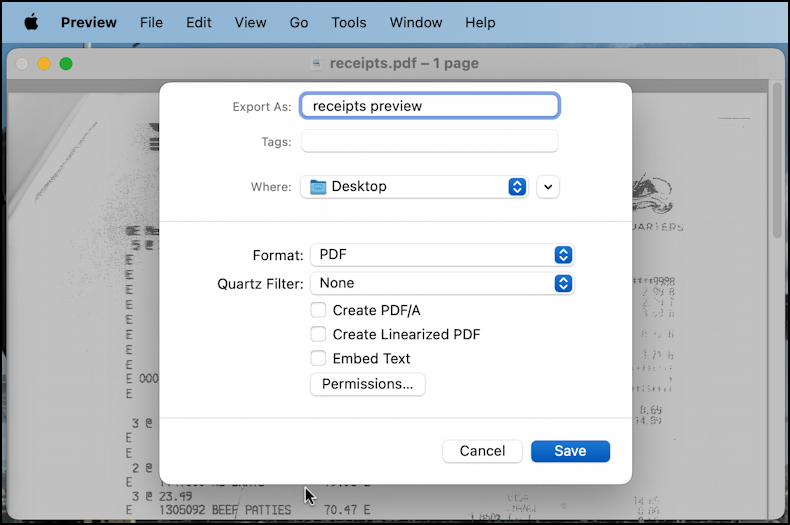
It’s not at all obvious, but one of the “Quartz” filters available in Preview is a PDF compressor! Click on “None” and the menu will show you all the options:
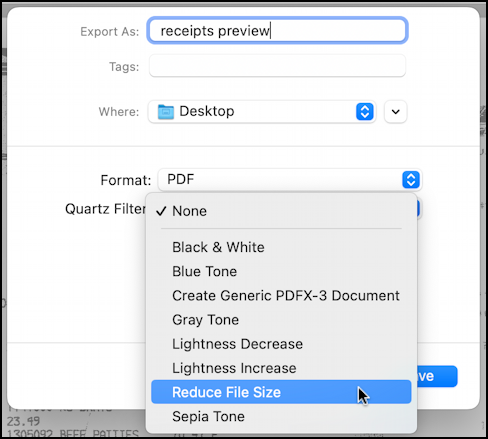
Choose “Reduce File Size”, give it a different filename, click “Save” and you’ve shrunk down your PDF with two clicks. Not too bad.
HOW THE COMPRESSED PDF DOCS COMPARE
There are now two important questions: Which did the better job of shrinking the file down, and how much detail was lost through the compression process? The first can be answered in the file browser or, since I’m on a Mac, with a single command on the Terminal command line:

You can see that the original file is 774KB in size, and that Adobe Compressor definitely won, shrinking it down dramatically to a minuscule 65KB. Sejda did the next best job, compressing it to 252KB (not the 258KB it reported), and Apple’s Preview app sliced off about 37% of the file size, resulting in 483KB.
The most important question, however, is how much compression was too much? Here’s a comparison:

You can see that the Adobe compression is the worst, but still mostly legible. Both Sedja and Preview offer up image detail that’s almost indistinguishable from the original. The result is that Sedja might just be the best choice. However, remember that it’s going to prompt you to sign up and I believe it’s a subscription service after the first use, something to consider when evaluating the options.
Either way, whether you’re a Mac or PC person, you now know some interesting options for compressing your PDF documents. Good luck and I hope your dissertation is accepted!
Pro Tip: I’ve been writing about computer and tech basics for eons. Please check out my Computer & Technology Basics help library, along with my Windows help and Mac help libraries for lots and lots of additional tutorials while you’re visiting. Thanks.

Using Preview I exported a pdf using your instructions “Choose “Reduce File Size”, give it a different filename, click “Save” and you’ve shrunk down your PDF with two clicks.” It went from 81 to 101 kb- It Grew in size!
Not a surprise, Jay. Ain’t computers wonderful? Ya gotta definitely check if the program was able to compress the file, even if it proudly reports that it’s “done” the job.
Thanks Dave. Terrific article. Very good to know the comparison.