Somehow I am now seeing the “preview” of the newly redesigned Microsoft Store on my Windows PC. Not sure what’s changed other than that I now can’t find how to update my apps and programs from the user menu. Can you help?
The good news is that Windows and the Microsoft Store app by default automatically keeps most of your apps and programs updated, so you don’t necessarily need to pay attention to this feature. On the other hand, however, if you always have a program open and running, it’ll never update and, of course, you’ll never know it hasn’t been updated. Not a big deal in most cases, but… what if it’s a critical security update or adds a terrific new feature that you’re going to love?
A lot of computer folk like to manually update their apps, however, which is why it’s surprising that this feature isn’t more front-and-center in the new Microsoft Store design. Why not an “Update” button or option on the toolbar? Maybe that’ll be in the updated update! Instead, the latest version has app updates in the “Library” area. Let’s have a look.
THE LATEST MICROSOFT STORE USER INTERFACE
If you’re seeing a program icon that has a dark blue background, you’re on the new interface, but even without seeing that, you’ll still get the following along the top of the main window:
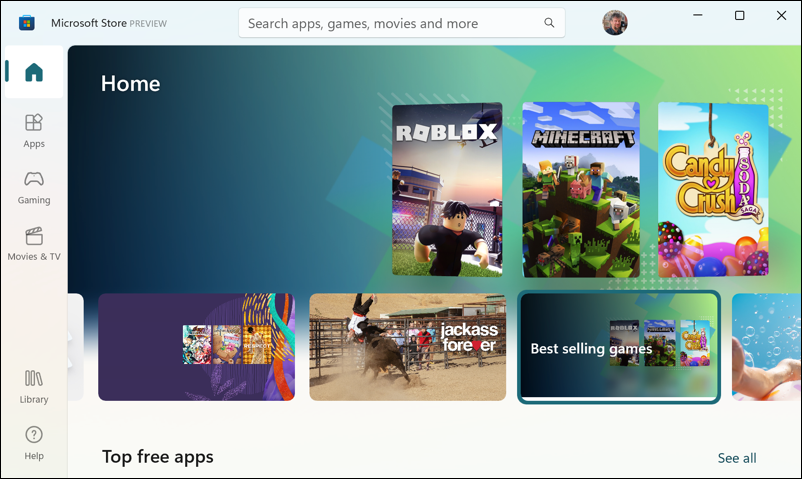
Can you see it on the top left? “Microsoft Store PREVIEW“. Okay, this is the new user interface! But where’s that Updates button?
A logical place to look would be the user menu, accessible by clicking on your user profile icon along the top:
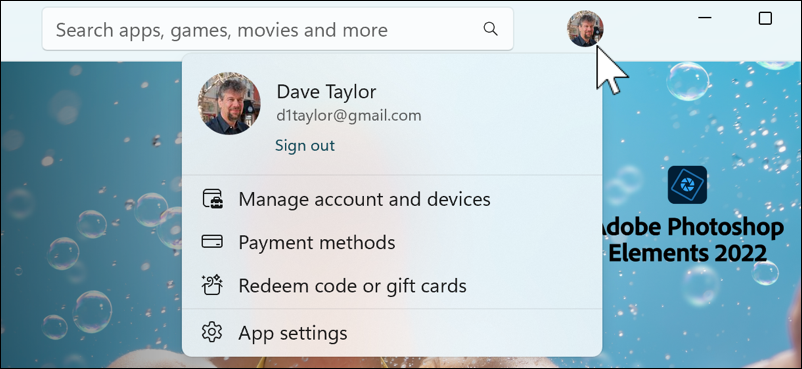
They could add “Check for updates” here, but it ain’t here you’ll find it. Instead, click on that “Library” link on the lower left.
CHECK FOR APP AND PROGRAM UPDATES
Turns out that the “Library” is exactly where the app updates can be found:
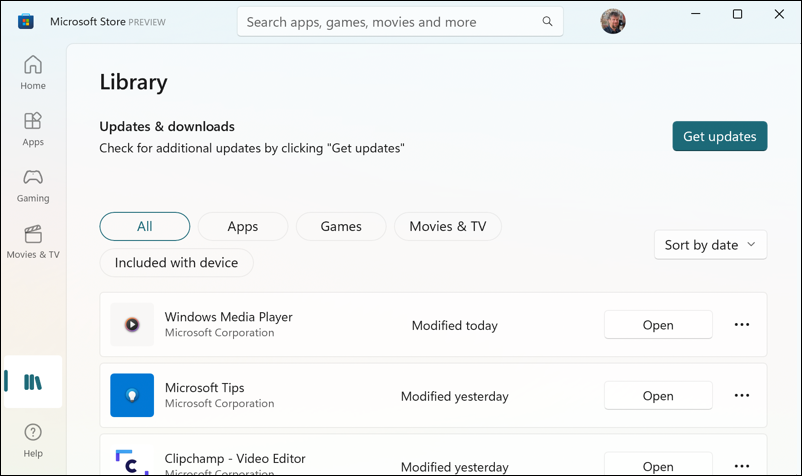
Notice that even though I haven’t launched the app in days, it shows that Windows Media Player was “modified today” and Microsoft Tips was “modified yesterday”. Some of those could be through standard system updates (if you have that set) but it does demonstrate that some apps can stay updated even without launching Microsoft Store.
But when I click on “Get updates” it reveals that there are a number of other apps that do need to be updated:
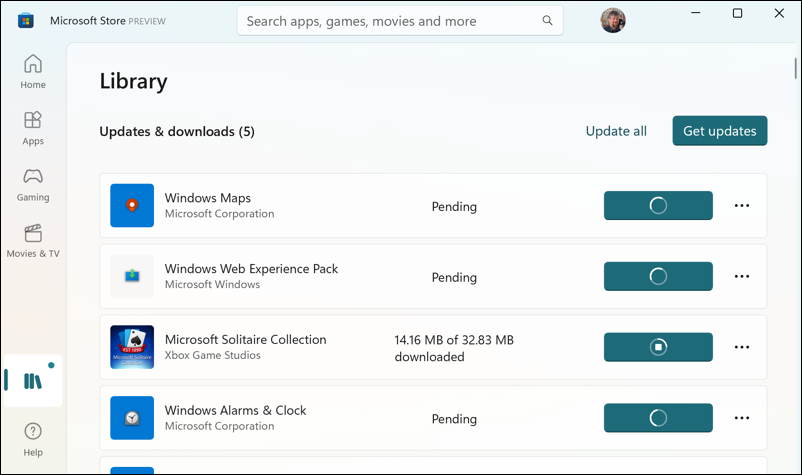
I will say that these app updates seem to go quite a bit faster than in the older Microsoft Store, though I haven’t actually benchmarked it to quantify the difference.
Finally, once you’ve finished applying all the updates, you’ll see this:
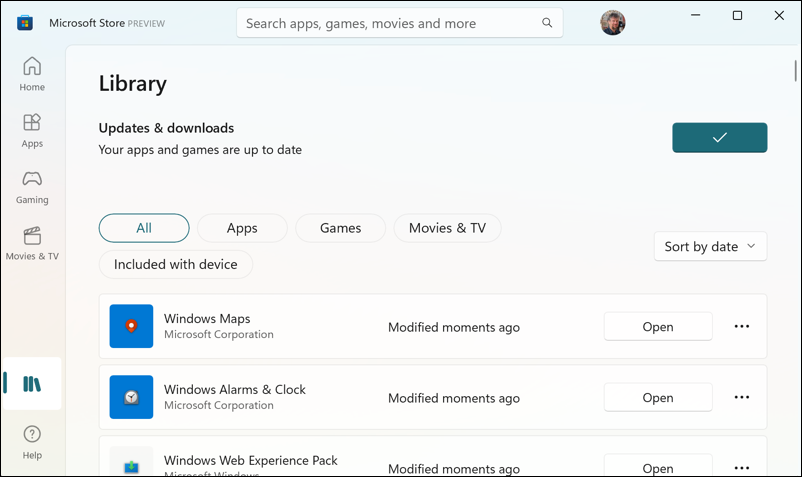
It’s the small print, but “Your apps and games are up to date” and that green checkmark are how you know your PC is up-to-date!
Worth Knowing: I’ve been writing about Windows for many years and have an extensive Windows 10 & Windows 11 help area. Please check it out to find lots of additional tutorials and guides while you’re here. Thanks!

I’m an ‘update phreak’. Back in the 1990s, before the advent of the World Wide Web (when the internet was still brand new), I contracted a virus from software I downloaded from a BBS server (remember those?). I did not know I had the virus until I updated my antivirus program (Norton Anti-virus IIRC), and it ran a system wide scan (a few days later). That experience taught me a few very valuable lessons:
Lesson 1. ALWAYS update my anti-virus (anti-malware) suit’s definitions and the program itself, then scan the downloaded file(s). This accomplishes two objectives. a) I have the most up-to-date definitions at the time of the scan, and b) my anti-virus (antimalware) suit is kept as up to date as possible, so it provides the best protections available at the time.
Lesson 2. Keep ALL the software on my computer (including my OS) as up to date as possible. Software updates provide security patches as well as new features and feature improvements. New features and feature improvements may be fun to explore, but security patches keep me and my computer as safe as possible from all sorts of malware.
Lesson 3. Be very skeptical of everything I see, hear, or read on the Internet. NEVER take ANYTHING at face value. ALWAYS evaluate EVERYTHING I find on the Internet for myself before using/believing it.
I have not contracted any malware since that experience, so I think I learned my lessons very well.
I hope they help anyone who reads this,
Ernie