I sent a photo to a friend recently and they then sent back a photo of my home on a map, right down to which room I was in. They said it was embedded in the photo! Is this something new in iOS 18? It’s certainly alarming! How do I stop this oversharing?
From the dawn of the cellphone era, one of the most critical capabilities of any mobile phone was the ability to identify its exact location. This is typically done with cell towers and it’s completely invisible to the user; you launch a map app like Apple Maps or Google Maps and it just somehow knows where you are. Quite handy!
Until it’s automatically embedded into the extra information hidden within a digital photograph in what’s known as the Exif information. It’s generally quite useful, indicating date and time, film “speed”, lens focal length, and a spate of additional information related to each and every image captured. By default, smartphones like the Apple iPhone also save latitude and longitude information too.
Shortcuts: Find Location Info | Change or Delete Geoloc Info | Camera App Settings
If you’re traveling through Paris and want to later be able to view your photos by location rather than date or find that picture you took in Grenoble that’s somewhere in your enormous photo album, it’s great! If you want to share an image with people, however, that same information can be quite problematic.
However, it’s definitely not new to Apple’s iOS 18 system but has been around for much longer. In fact, social media networks initially left all of that information intact when people posted photographs, leading to a lot of users (especially teens) inadvertently sharing their exact addresses without having a clue. Fortunately, these services (gradually) realized it was a bad idea and now automatically scrub out all hidden location data from uploaded content.
WHERE WAS THAT PHOTO TAKEN?
Let’s jump into what you can and can’t do directly on your iPhone, however. I’ll start with a photo of the Eiffel Tower in Paris that I downloaded from the web. Normally it wouldn’t have a location, but I actually added a location to the image for this demo. I’ll show you how in just a moment. In Photos, here’s the photograph:

Notice on the very top it lists “Paris”, as if I’d been to the city of lights to capture this image!
Along the bottom are various controls but the one we’re interested in is in the middle. If it’s an unrecognized image, it’ll be an “i” with a circle, but this fancy circle with the star indicates that iOS18 has recognized it as a landmark. It can also recognize animals, plants, and lots more: Keep an eye out for it as you peruse your photos!
A tap on the center button reveals what the Photos app has figured out:

It knows that the photo is of a famous landmark, as you can see. There’s no lens or camera information (since it was originally downloaded from the Web) but on other photos it might show what camera was used, the focal length (“mm”) of the virtual lens and the speed of (“f”) of the virtual lens too, along with lots more. For example:

If you’re a shutterbug, this is all super interesting. For our task, however, just notice on the earlier image that our photo has acquired an associated map with a pin: Paris, 7th Arrondissement.
CHANGE OR REMOVE LOCATION
Go back to a full-screen view of the photo and you’ll notice a “•••” link on the top right. Tap on it and here’s the menu that appears:

The last one’s how I changed the photo from having no location to being in the center of Paris. Choose “Adjust Location“.
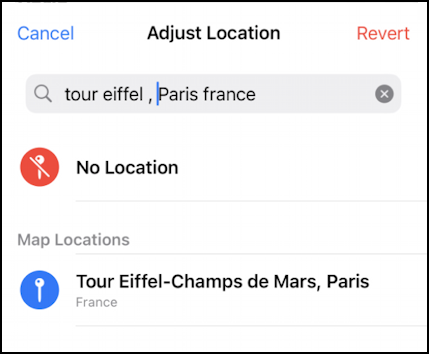
You can see that I’m entering “tour eiffel”, as it’s known in French, and Photos offers the location of “Tour Eiffel-Champs de Mars, Paris”. Simple enough: You can type in any address or location and assign that as the origin location of a photo!
The first option is far more interesting, however: “No Location“. Tap on that and the location data is removed from the photo. This means that it’s then safe to share with any and everyone through any channel.
STOP CAMERA RECORDING IMAGE LOCATION
If you want to just permanently disable the addition of geolocation to every photograph you ever capture with your iPhone, you can do that too. Launch Settings > Privacy & Security > Location Services and you’ll see this:

You can turn off location services to all apps, but remember programs like Maps will be a lot less helpful. Instead I encourage you to go through the apps one-by-one. Ask yourself why does THIS app need access to my current location?? as you go.
When you get to the Camera app’s entry on the list tap on it…

If you choose “Allow Location Access” Never then you’ve just turned off all geolocation info that would otherwise be added to your photos. You might consider turning off “Precise Location” instead, however. Apple says that the results will be “within a few hundred meters to a few kilometers of your current location”.
Pro Tip: I’ve been writing tutorials for the Apple iPhone and the Mac since they were first released. Please check out my extensive iPhone help area and Mac help area for oodles of useful content.
