I bought myself an Amazon Kindle Paperwhite and it’s terrific, really an easy way to carry and read lots of books, even in a dark room. But my friend told me I could also change font and line spacing? How do I adjust those given there’s no Settings button?
Congrats on joining the Kindle family. There are a couple of companies making ebook readers using the same screen technology – called eInk – but I have to say that Amazon’s really nailed it with the Paperwhite. I own one too, so have lots of hands-on experience with it. And I have to admit, if you’re used to having buttons and keys, it can be a bit of an adjustment to learn all the gestures and tap zones on your screen. You definitely need some patience.
Worth learning is that there are three tap zones on the screen. Swipe down from the top and you’ll get the system settings (brightness, etc) toolbar, tap in the top 20% of the screen right along the center of the screen and you’ll get page display settings, and tap in the bottom 20%, also along the center of the screen, and you’ll get the lower “page flip” view. Tap or swipe left or right from anywhere else, of course, and you’ll move to the previous or next page of your ebook.
THE KINDLE SYSTEM SETTINGS TOOLBAR
The easiest of these to display is the Systems Settings Toolbar. Simply swipe down from the top edge (just as you’d do on your smartphone) and this will appear:
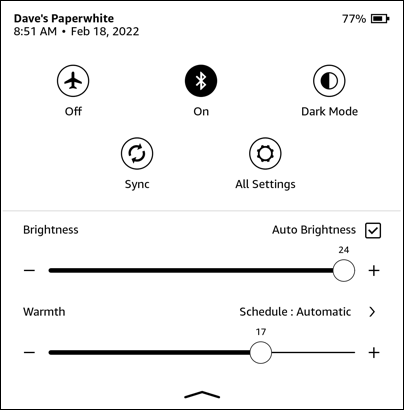
It’s a handy way to change the brightness, the warmth (if your Kindle supports that), change the schedule for having the slight color shift of “warmer” lighting, and, at the top, turn on/off airplane mode, bluetooth, and dark mode. You can push a sync if you think there should be a new ebook in your library and it’s not showing up, and you can even access yet more Kindle settings by tapping on the “All Settings” button.
What I use this screen for the most is adjusting brightness and checking on my battery level. My Paperwhite battery lasts for a month or more, so I rarely even check!
Older Kindle units might have a “Page Display” button on this view: The Paperwhite offers that “top tap” shortcut instead, which is what we’ll try next.
KINDLE PAPERWHITE PAGE DISPLAY SETTINGS
Tap as close to the horizontal middle of the screen near the top of the display. If you move to a different page, swipe to go back to your current point. What should happen – and it might take a bit of practice! – is that there’s an overlay on both the top and bottom of the screen:
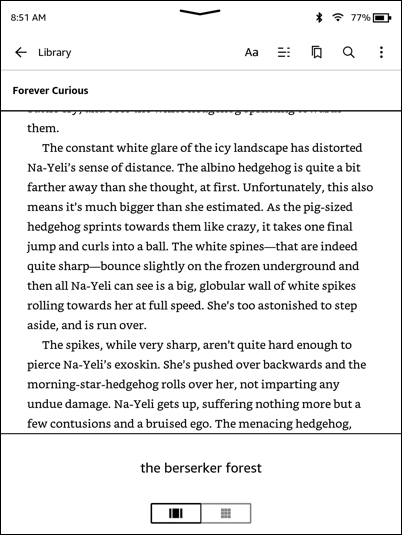
The bottom lets you get to page flip mode, but we’ll come back to that. Let’s focus on the top overlay. This is called the Page Display settings area and it perhaps most importantly has that “<– Library” link on the top left that lets you go back to the home page of your Kindle where all your ebooks and such are listed!
The set of icons lets you search, bookmark, and various other functions (you can tap to see what they all do) but most importantly, it’s where you get to the page layout options. Tap on the “Aa” button and you’ll be exactly where you want to tweak and adjust your reading experience:
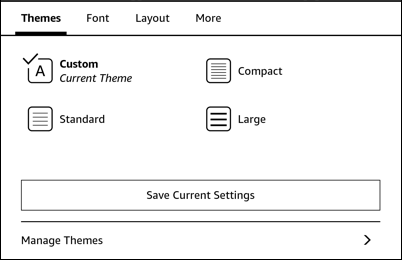
What’s helpful is that you can also still see a portion of your current book, so as you tap to change things you can see them immediately applied to your text. A Theme is certainly the easiest way to try different settings, but tap on “Font” and you can change these individually:
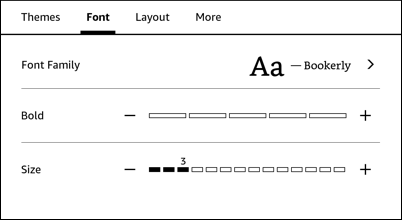
There are a number of font families to try out, and emboldening the font can also help with legibility, but I like to tweak the size setting in particular. You can see, it varies from quite tiny to huge; try different settings to see which allows you to best enjoy your reading.
But we’re not done! Tap on “Layout” and there’s yet more you can tweak:
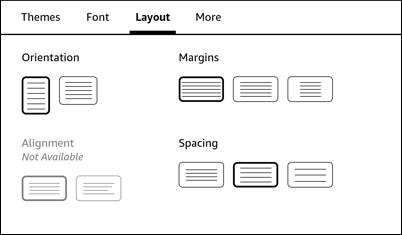
I like to have minimal margins but 1.5 line spacing for readability. You can try different combinations to see what works best for you, of course.
Oh, and “More” is worth a quick glance too:
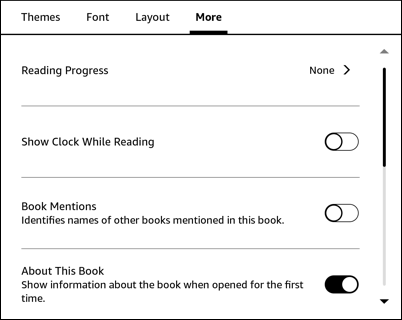
I generally like to have everything else disabled and hidden when I’m reading a book on my Kindle Paperwhite and this is how you can disable all of those settings and items on the display.
KINDLE PAGE FLIP MODE
The third area you can tap to bring up a special display is Page Flip. Again, you want to tap near the bottom along the very center (horizontally) of the screen. If you move pages, move back and try again. You’ll bring this up:
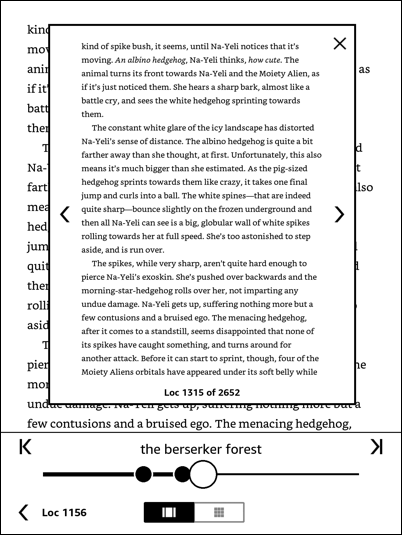
This is what Amazon calls Page Flip mode and it lets you easily zip through a book to find a favorite spot. What I use this for is to see how far into the book I am: You can see that I’m on “location” 1315 of 2652, almost exactly 50%, of the great sci-fi book Forever Curious by Jetse de Vries [learn more here].
That’s about it. There are more areas you can explore, but this will let you really customize the display of your Kindle Paperwhite so that it’s the most readable, most enjoyable experience!
Pro Tip: I’ve had Kindle devices for many years and have written quite a few Amazon Kindle Help tutorials here on my site. Please take a few minutes to check it all out!
