I just got a Samsung Galaxy Z Flip 5 phone and am pretty psyched about the half-screen on the front. Very helpful! But how can I customize it to meet my needs, if that’s even possible?
There are a couple of manufacturers making flip phones nowadays that feature both a full size screen when opened and a half-size screen on the front of unit when it’s folded and closed. The first generation of flip phones, of course, had nothing on the front but the exterior case (typically plastic), then those upgraded to have a tiny one-line display on the front a la a pager. Yeah, this technology has been around a while. The latest generation of flip phones, however, are pretty fantastic, with big, bright, colorful displays when open or closed.
The Samsung Galaxy Z Flip 5 (what a confusing name!) stands out as one of the best in this regard too, and its exterior screen (Samsung calls it the “Flex Window”) is 3.4″ diagonally, at a resolution of 728×720 pixels. Plenty enough to be darn useful even when it’s just sitting on the table or tilted so that you can see the screen from across the room. It’s also highly configurable, but you’ll have to work a bit to get it set up…
SAMSUNG FLIP 5 FLEX SCREEN SETUP
Let’s start with a photo, for those of you who aren’t sure what screen we’re talking about on this phone:

The Flip 5 features a big, bright screen, and a remarkable display given that the phone is literally folded in half!
Turns out you can take screen captures of this smaller display too, by briefly pressing the power & volume down buttons simultaneously. Here’s that same image as captured by the phone:
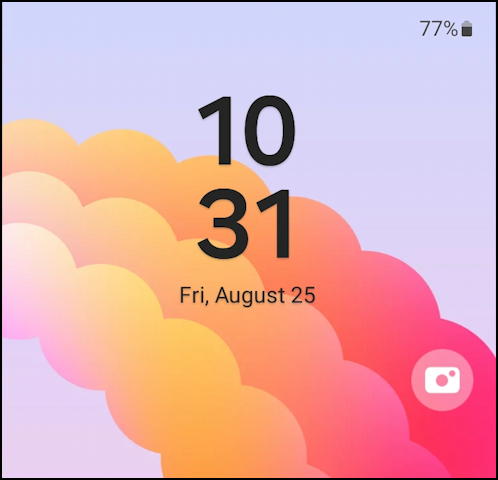
Tap and hold on the camera icon and you can move straight into the Camera app. But this is a live touch display, so there’s a lot more you can do. Swipe your finger from left to right, for example, and you’ll get to Notifications:
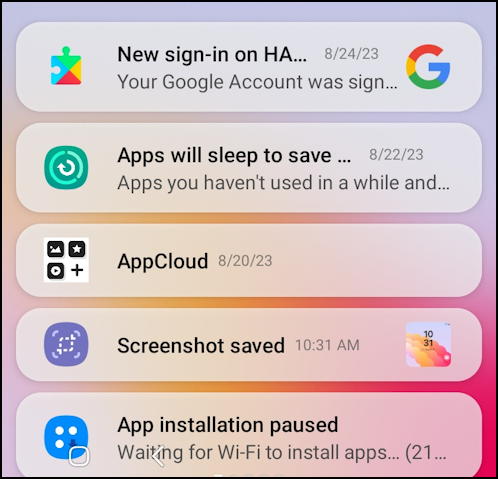
Swipe from right to left instead and you’ll find that you have a carousel of display views, starting with weather…

… and including a handy pedometer to measure and display your activity for the day. I’m doing okay considering it’s just mid-morning, I’d say:

There’s more, however. Go back to the main time display. Then…
CUSTOMIZE YOUR FLIP 5 FLEX SCREEN DISPLAY
If you tap and hold your finger on the center of the Samsung‘s Flex Display, it’ll switch to a setup mode!

You can swipe through possible Flex Display setups with widgets predefined, or you can swipe from right to left to get to individual screens and customize those. I’m going to choose the displayed setup with battery, date, time, number of messages, and a tiny photo gallery by simply tapping on it. The display goes back to a full screen presentation, but this time the groovy pink clouds are gone:

What isn’t shown is that the display for the always-on (no color) view also changes to match; in this case, it’s that same analog clock, just minus the blue background. Cool, right? But wait, there’s more!
OPEN UP THE PHONE AND GO TO SETTINGS
In the main Android Settings app, there’s a new entry in the Displays section:
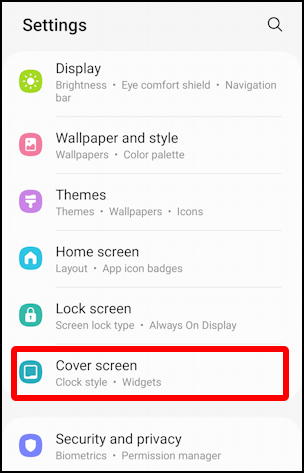
Disappointingly, it’s not listed as “Flex Window” (sorry, Samsung), but instead you’ll find that there’s a new entry called Cover screen. Tap on it and you’ll find it’s more of an old-school Android settings view:
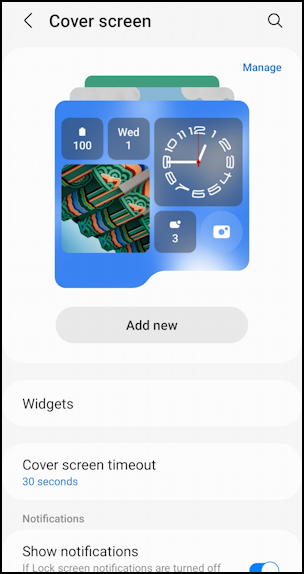
This might make more sense if you’re an old hand with Android and how it lets you fine-tune your display and wallpapers. Finally, swipe up because there are a couple of very important settings near the bottom too:
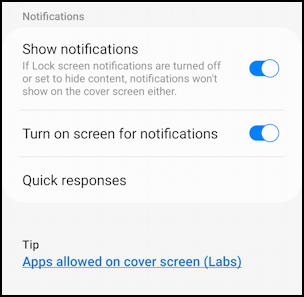
As shown, I recommend you enable both “Show notifications” and “Turn on screen for notifications”. Finding that your battery is running down too quickly? These are prime candidates to disable for better battery life. But try this for a bit anyway, you’ll find it’s pretty dang cool!
Power User Tip: I’ve been writing about Android for many years and have an extensive Android help library here. Please check it out while you’re visiting. Thanks!
