I watch a lot of sewing videos on YouTube and have closed captions enabled on my PC to help me understand what they’re saying. The captions, however, are too small for me to read. Is there a way to enlarge the subtitle font or typeface size?
The first and most obvious thing to know about YouTube is that you can change the size of the playback window in any YouTube video. You can even make it full-screen and have it take over your entire display. Closed captions then enlarge commensurately. In other words, the bigger the window, the bigger the subtitles. Sometimes, however, that’s not quite enough and it’s helpful to be able to change the typeface, size and color of those subtitles. Easily done!
YouTube also has a lot of additional playback controls worth knowing about too, from the ability to slightly speed up or slow down the playback (helpful if they talk really quickly!) to changing the resolution of the image if it’s fuzzy and you would like it to be a bit sharper. Let’s check out all the controls
YOUTUBE VIDEO PLAYBACK CONTROLS
At its most basic, every video has a control bar similar to this:

There’s lots to know about here, so let’s start on the left side. The leftmost button is pause/play, but you can get that same functionality by clicking anywhere in the video playback window. You can jump chapters or tracks if the video includes that capability.
Tip: The longer the video, the more likely there are chapters, just like a DVD.
The next control is audio volume: I recommend you click on the tiny speaker icon and slide it all the way up, then use your regular PC volume control to get it to the perfect volume. You can quick-mute a video by clicking on this icon too. Next up, time. This video is 0:11 seconds in and is 13:48 in total duration.
The slider near the middle might be new to some people; it’s the “autoplay” control and you can click on it to enable autoplay (which means that when your video ends YouTube will immediately take you to another, related video) or disable it, as I have done.
You’re already familiar with the “CC” button; that’s closed captions. We’ll come back to that! The gear is settings, and the tiny “HD” shows that this video is in high-def. The last three are different playback window settings, ranging from “picture in picture” to theater mode (the video is stretched to the full width of your browser window) vs default view (with the other content on the right side). Finally, the four dashed corners is full screen mode. Quit full screen at any time by pushing the “Esc” or “Escape” key on your keyboard.
Most of the actual playback controls are accessible from the gear icon. A click and this menu appears:
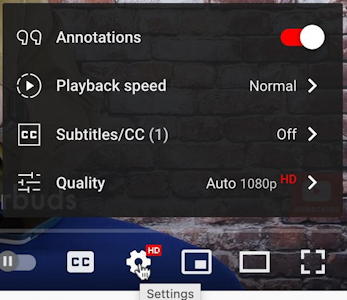
Let’s start with Playback speed…
PLAYBACK SPEED AND RESOLUTION ON YOUTUBE
A click on “Playback speed” and you’ll see that there are a lot of controls that let you perfectly adjust how fast you want your video to play:
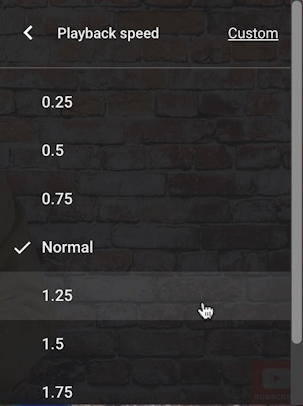
In particular, notice the “Custom” link on the top right of this menu. If you don’t like the default speeds, you can tweak things to be just so. Try watching a video at 1.1 speed, for example, or if they move way too fast, slow it down with 0.85 speed.
The Quality entry on the Settings menu allows you to choose a different video resolution. It will show the default setting (in this instance “Auto 1080p HD”) but you can choose a different resolution with a click:
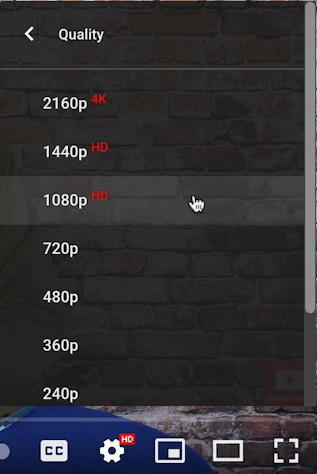
A general rule is that the bigger the playback window, the higher you want the resolution. Balancing this is the speed of your Internet connection; if you choose 2160p (which is what TV people call “4K” resolution) it might stall out and not play back smoothly if you’re on a slow connection. If that happens, choose a lower resolution!
ADJUST CLOSE CAPTIONS & SUBTITLES ON YOUTUBE
Let’s go back to your original query, however. Choose “CC” to enable closed captions. Look good? Great. Could do with a tweak? We can do that too. Off the Settings menu (the gear icon) choose “Subtitles/CC“. Here’s what’s revealed:
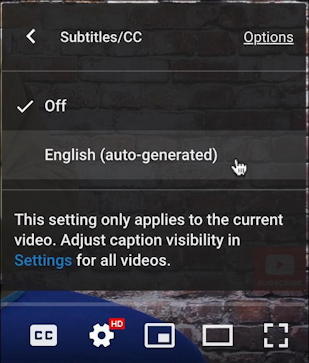
I have closed captions off, as shown. This video doesn’t include a creator-uploaded subtitles file, so YouTube offers the auto-generated “English” subtitles. They can be really good. But… how do you make them bigger? Click on the “Options” link on the top right of this menu and, finally, here’s what you find:
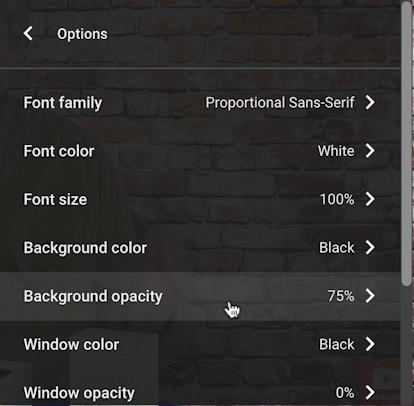
This is where you can gain all those controls you seek about font, font size, and even the text and background colors. One tip: Lowering the background opacity can make a significant difference in the readability of subtitles, even without any other changes. Experiment with this along with making your playback window larger and I think you’ll be well on your way to better enjoying your sewing videos!
Pro Tip: I’ve been writing about YouTube for years and have amassed quite a library of YouTube help articles here on the site. Please do check it out while you’re visiting and hey, why not subscribe to AskDaveTaylor on YouTube while you’re at it? Thanks!
