I check in on my Mom a few times each day and would really like a quick shortcut to make that easy. Does Android have the ability to have a person shortcut on the home screen similar to apps? I already Favorited her, of course, but that’s still a few more taps than I’d prefer.
Nice to know that you are checking in on your Mom, I’m sure she appreciates it. Even better, you’re using Android because the Apple iPhone doesn’t have this feature (but perhaps in the next version of iOS, who knows 😏 ). It’s a little bit funky to get setup just perfectly, however, so you might have to fiddle around a bit to have it match your desired aesthetic, but I will step you through the process!
Shortcuts: Add Contact | Home Screen | Resize Contact
I will note that on both Android and iOS it really only is a single tap to launch the Phone app where you can find your Favorites and make a quick call. Two taps instead of one. However, while iOS offers a tap-and-hold shortcut menu in the Phone’s Favorites view that lets you Message, Call, or Video (etc), Android does not, so if you want to Message her, it is indeed rather more convoluted, particularly if you get lots of text messages from friends and associates each day.
ADD A CONTACT TO YOUR HOME SCREEN
The solution is to add a contact to your home screen. We can, as they say, do it. Start by going into Contacts and choosing the particular contact you want to add. I’ll use a handy old contact from a local high school:
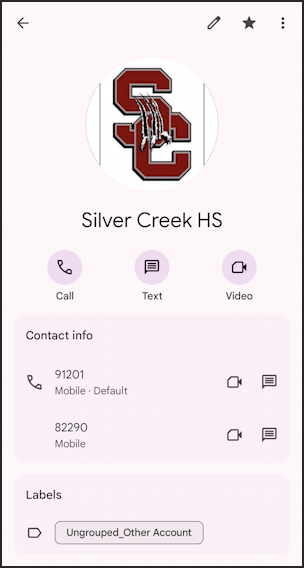
Eagle-eyed readers will note that the only phone numbers I have listed for the school are 5-digit shortcodes. That’s okay, for this task it’ll still work well, but for most contacts you’ll probably have full 10-digit phone numbers and possibly quite a bit more information too.
Tap on the star on the very top to Favorite the contact, if you’d like, then tap on the “•••” on the top right to bring up the context menu:
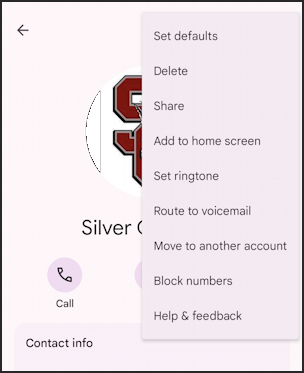
Notice that you can set a contact to “Route to voicemail”. Handy for that not-a-friend who pesters you or is convinced you really need an extended car warranty. Okay, the car warranty guy might get the “Block numbers” option instead.
For our task, tap on “Add to home screen” and it’ll show you a default widget layout. Widget? Yes, that’s how Android handles Contact shortcuts, as widgets. This means that you can indeed resize them, as I’ll show in a moment.
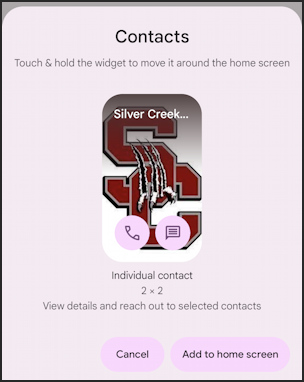
Confusingly, it only shows the 2×2 format, but you can also have it as a 1×1 or 1×2 as desired. Tap on “Add to home screen” and… nothing happens. You’re still looking at the Contact!
MEANWHILE, ON THE HOME SCREEN
Tap out of the Contacts app and go to your home screen and you’ll find that the new Contact shortcut widget has indeed been added to a home screen (it might not be the main one, however, swipe right-to-left to check other screens as needed):
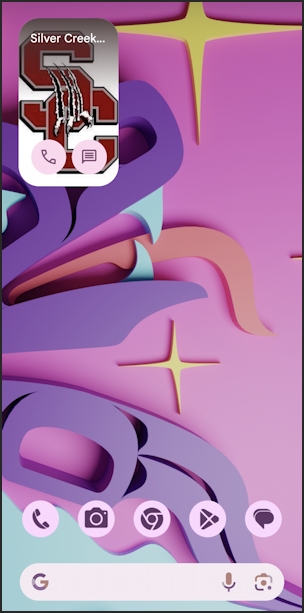
Notice it makes calling and messaging that contact super easy with the superimposed buttons too. Add a few more Contacts if you want and you can have a screen just full of your favorite people or contacts:
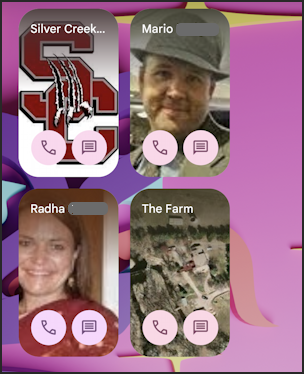
Notice that since I have my Android home screen default set to a 5×5 grid, the 2×2 widgets are a bit awkward. Fixable!
HOW TO RESIZE CONTACT WIDGETS
I’ll change my home screen density to a 4×4 grid (you can do that in Settings > Wallpaper & style > Home screen). Icons move around so I end up with all of my contacts being 1×1 circles. Tap and hold, however, and you get the resize box, so you can change them to 2×1 (the left image in row two) or back to 2×2 (the right image in row two):
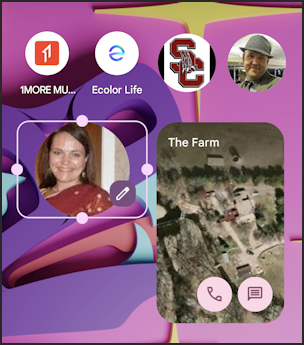
Most people will probably shrink ’em down to 1×1 for space efficiency, but I kind of like the 2×2 screen for my favorite folk, actually:
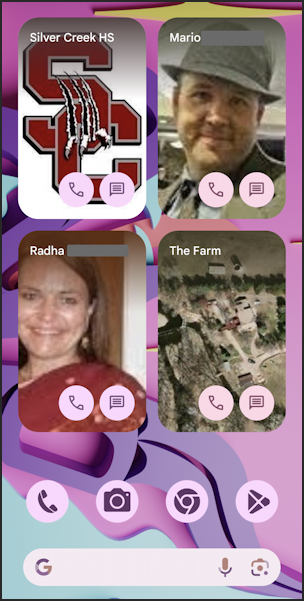
Certainly makes it way faster to communicate with them, doesn’t it? Give it a try and remember since they’re just Android widgets, you can tap, hold, and drag to reveal the “Remove” target spot, then drag the widget to that area if you want to remove them entirely.
Pro Tip: There are lots of ways to manage your Android devices and ensure the best possible experience. Learn more by checking out my extensive Android help area while you’re here too!

ADD A CONTACT TO YOUR HOME SCREEN didn’t work on my Samsung s22 Ultra. I did not get a star after clicking on the contact.
Ah that lovely Samsung UI layer atop Android. I’ll have to experiment with a Samsung phone next time I have one in-hand to figure out its preferred sequence.