I’m new to Windows 10 and wonder what the recommended way to add and delete programs is according to Microsoft. Can you advise?
The Windows platform has always been a bit of the Wild West, with companies building their own installers and new apps and programs coming from DVDs, CDROMs and downloads from individual Web sites or file archives. The best way to work with your Windows system, however, is to use the Microsoft Store. Notice I didn’t say “visit the Microsoft Store” because the retail storefront has the same name as the software online digital store, which is a bit confusing. Nope, I’m talking about the program that’s included in your Win10 system already.
The reason I prefer to get apps from official app stores, whether I’m using an Android phone, MacOS X computer or Windows PC, is because to get into the store the company has to match up with a specific install process and format and, mostly, have their software checked to ensure it doesn’t contain malware or break your system. When you download software from a random site, you really have no idea what you’re installing, and particularly on a PC system, I recommend against that every time.
As a demonstration, let’s find, install and then delete the useful Speedtest app that lets you see how fast your network connection is running. To start out, find the Microsoft Store icon on your Toolbar or in your Start tiles set and launch it, then click on the magnifying lens icon to search:
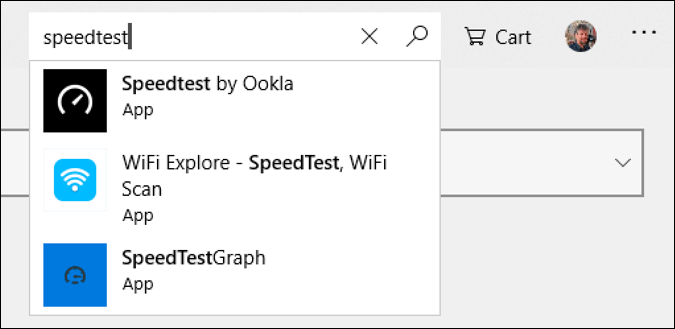
With almost 700,000 apps in the Store, most every search has a match or three and this one’s no different. Choose “Speedtest by Ookla” and you’ll jump to a page with much more information about the app, including price (this one’s free), screen shots and user reviews.
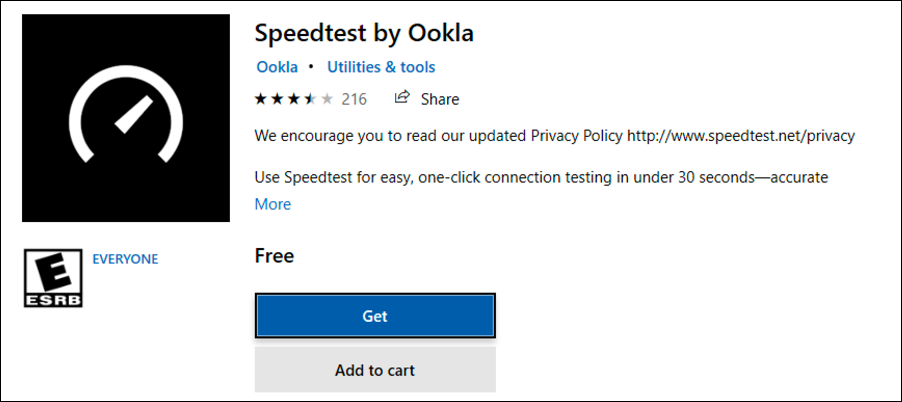
The program is categorized in “Utilities & tools” and has 3 1/2 stars out of five based on 216 reviews. Trust me, it’s good and it works, so I’ll proceed. Easily done with a click or tap on “Get”. It then downloads from Microsoft’s server…

Download speed is, of course, a function of how fast your network connection runs (hence speedtest!) and the size of the program. In this instance, Speedtest by Ookla is pretty small at 35MB, so it’s a pretty zippy download.
Once done, you’ll get a Launch button or you can find it in “All Applications” from the Start menu. Launch it and click “GO” to start running a speed test:

Easy enough and it works, as you can see. Your speed? Compare it with what your Internet Service Provider (ISP) promises and be prepared to be a bit disappointed. Or, hopefully, delighted!
Either way, you ran the test, all done. Now, let’s delete the program rather than just have it sitting on your drive, taking up space.
The best and safest way to do that is to use the Windows Add and Remove Program utility. Get there by doing a simple Cortana / Start menu search for something like “delete app” (it’s smart about synonyms):
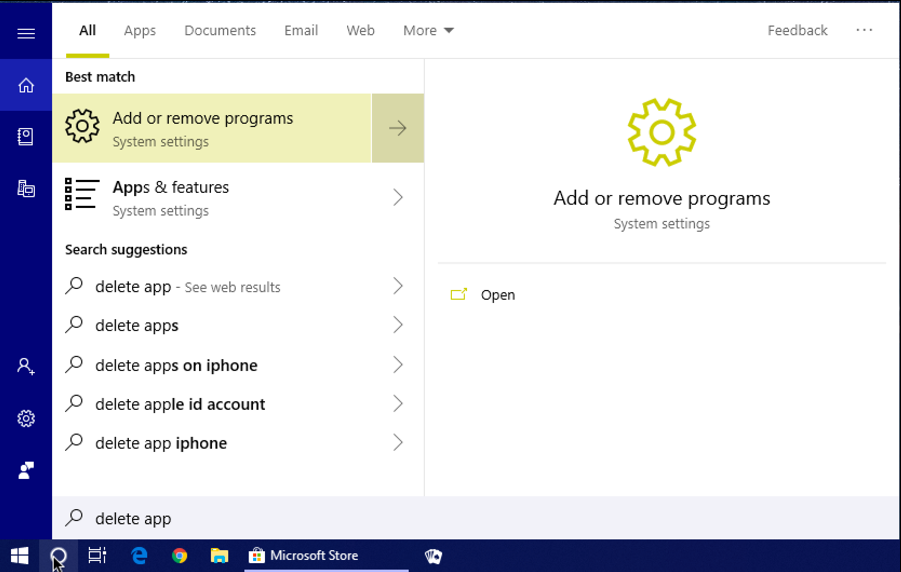
There’s what we want: the gear icon on the right. Click or tap on “Add or remove programs” and you’ll jump right into that system settings window. Then just scroll down to find the program you want to delete:
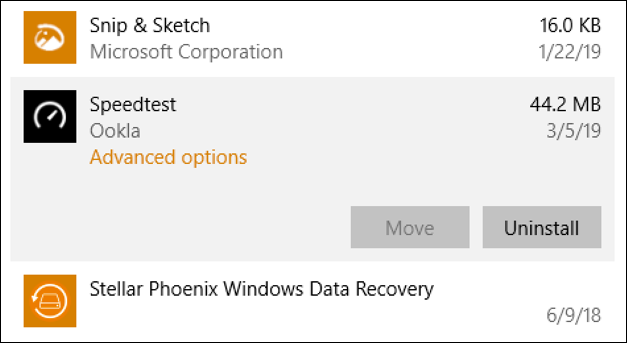
Ah, actually it’s called “Uninstall” not Remove (a bit confusing) so click or tap on that to proceed.
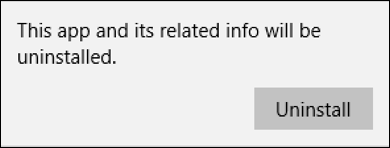
Are you sure? Of course you are! Heck, you can always re-install it from the Microsoft Store, right?
Proceed by clicking or tapping on “Uninstall” and it’ll whir away for a bit and finish up without a success pop-up or anything. The program will simply just vanish and be removed from the list of apps on your Windows 10 computer. Easy enough, really.
Now, while you’re on this list, I do encourage you to scroll up and down to see if there are any other programs installed on your computer that you don’t want there. Be careful, and if it’s from Microsoft leave it intact in case it’s part of the OS, but otherwise this is a great way to get rid of what’s known as “bloatware”, the free programs and apps that are pre-installed on your computer because the companies pay hardware manufacturers to have ’em all ready to go.
And that’s it. Now you know how to search, find, install and then delete apps and programs from the Microsoft Store on your Win10 PC.
Pro Tip: I’ve been writing about Windows forever and have a ton of Windows help here on the site. Please take a few minutes and check it out while you’re here!

Apparently you prefer to avoid using programs’ own uninstallers.
What is your opinion about the free app CCleaner?
The problem is that a lot of apps don’t have uninstallers in my experience…