If you’ve set up FaceTime correctly and have your phone and Mac on the same iCloud account, you can easily make phone calls right from your iMac or MacBook. Here’s how…
While the experience of actually “dialing” a phone number is clumsy, at best, it’s the configuration itself that can be a bit confusing with Mac and iPhone. This won’t work if you have an Android phone, though perhaps that will change in the future. The key is for your iPhone and Mac to both be signed into the same iCloud account Apple ID (check Settings) and, at least for the initial setup, for them both to also be connected to the same wifi network too. One more requirement: They both also need to have “Wi-Fi Calling” enabled, a feature you can also find in Settings.
[On the iPhone look in Settings > Phone for “Wi-Fi Calling”, on the Mac, it’s in the FaceTime settings, of all places: Open up Preferences in FaceTime, then go to Settings > Calls from iPhone and “Upgrade to Wi-Fi Calling”]
Shortcuts: Starting with FaceTime | Actually Calling | FaceTime Configuration
The easiest way to test if this is all working is to have someone call you; if it’s working correctly, you should get a notification on your Mac’s screen about the incoming call and, yes, you can answer it and use your fancy Mac as a very expensive speakerphone if you so desire. Once you have that working, it’s time to learn how to originate phone calls from your Mac too. Let’s dig in…
OUTGOING PHONE CALL FROM MAC FACETIME
Open up FaceTime on your Mac and it’ll connect to your camera and microphone, meaning that you’ll suddenly see yourself on the screen. Not to worry, it doesn’t mean that every call is a video call, it just means that the FaceTime designers have video as the center of its design (annoyingly so, but we’ll get to that shortly):
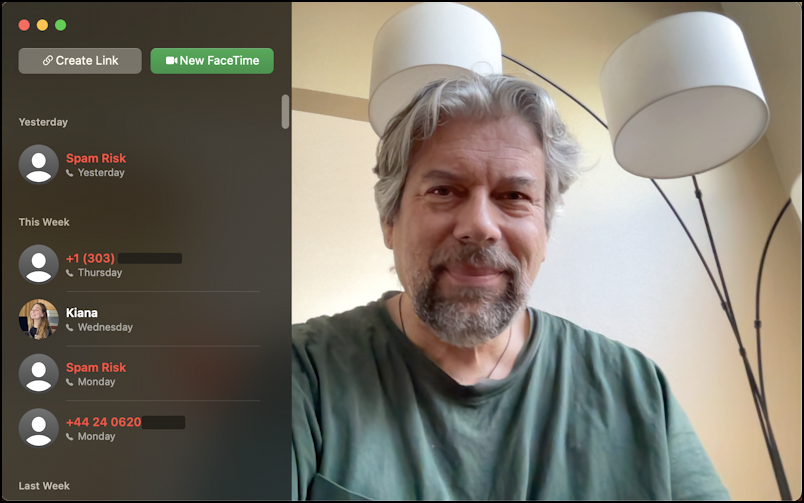
What you don’t see here is any icon that suggests it can make phone calls, even though it shows a log of incoming phone calls that have also rung on the Mac system (notice the tiny telephone handset icons). There is no on-screen numberpad, so click on “New FaceTime to begin your outbound call.
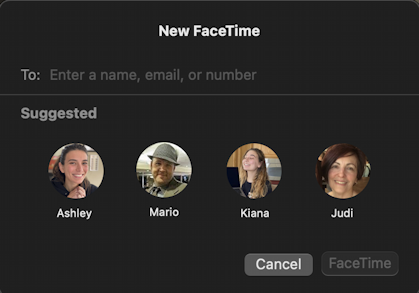
It shows a few suggested people with whom you’ve been interacting, along with a “To:” that looks more like it belongs in Apple Mail than a phone dialer. Nonetheless, paste or type in the phone number you seek to call:
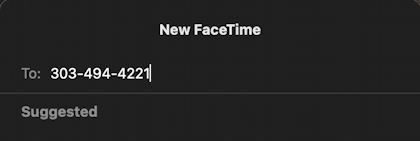
Note: I’m calling the National Weather Service’s automated phone forecast line. Try it!
The “FaceTime” button on the lower right enables and that’s what you want to click on. Don’t worry, it’s not yet locking you in to a video call with the other party!
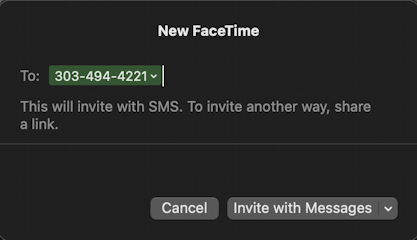
The phone number turns green and you’re able to invite the other party via an SMS text message to FaceTime with you. Not what you want to do? Well, I did say that it’s designed for FaceTime calls, right? 😐
Notice adjacent to the phone number is a tiny “v” symbol. Click on that and a very important menu pops up:
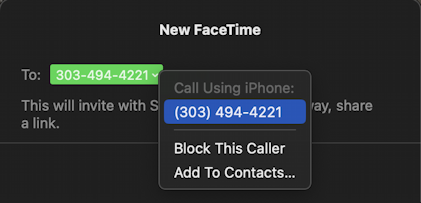
It’s greyed out, but the first line says “Call Using iPhone:”, followed by the actual phone number you want to dial.
ACTUALLY CALLING SOMEONE FROM YOUR MAC
We’re very close. Choose the phone number from the pop-up menu and FaceTime will switch to a tiny window that is designed to look like a Notification, and even moves to the top right of your screen:
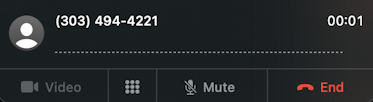
The dotted line will actually react to audio so when either you’re talking (which is picked up by the Mac microphone) or they’re talking (which will be played through your Mac speakers) it’ll be more of a waveform. You can add video if you want to switch to a FaceTime call by clicking “Video” (if shown as an option), mute yourself as needed, and hang up with the “End” button. Much more interesting, though, is the tiny 3×3 grid of dots. Click on that and…
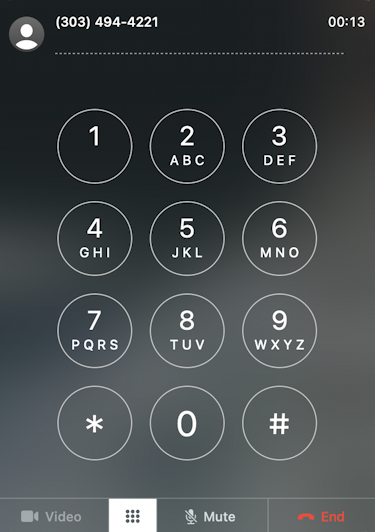
My question has always been why this very handy dialpad can’t be accessed from the main FaceTime window before you initiate your phone call? It would make everything so much more logical. But… no. You have to go through the hoops of pasting in a phone number and knowing to find that hidden menu to actually initiate a call from your Mac.
Third party app developers have developed solutions, particularly from when “Continuity Calling” (as Apple calls it) was first introduced, but none of them have maintained their apps so I cannot recommend a third-party solution to improve the user experience at this point. Now, however, you know how to do it.
CHECKING A FEW FACETIME SETTINGS
Before we wrap up, it’s worth checking a few settings in FaceTime too. First off, click on “Video” to check that it’s using the correct microphone and speaker:
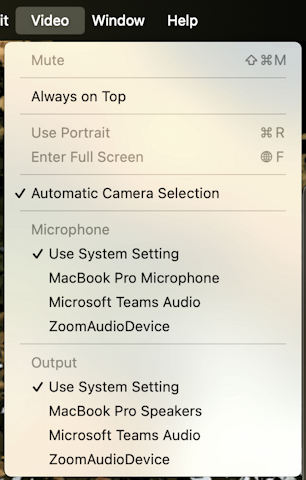
Generally you want to just “use system setting”, as shown, but if you would prefer it use a fancy desktop mic while your overall Mac input is a headset, or output to your headphones while everything else goes through the Mac speaker, you can set up both scenarios as desired.
The more interesting settings are in the weirdly long Settings window in FaceTime. It’s so long, I’ve broken it into two. The top part of Settings shows:
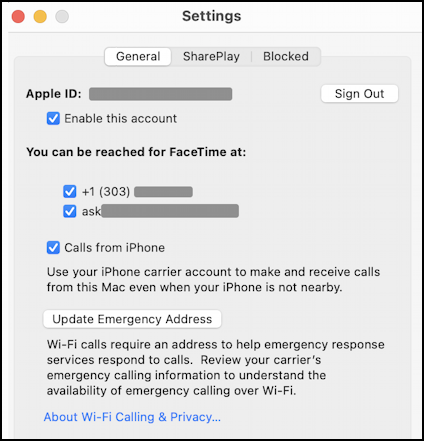
This is where you can check to ensure everything’s set up properly, including which numbers – and email addresses – are considered FaceTime compatible. Notice that if you enable “Calls from iPhone” you can then make calls via Wi-Fi even if your physical phone isn’t nearby. This requires support from the carrier, but I believe most major carriers (AT&T, T-Mobile, etc) offer this feature without charge.
Scrolling down a bit, there are yet more FaceTime Settings to consider:
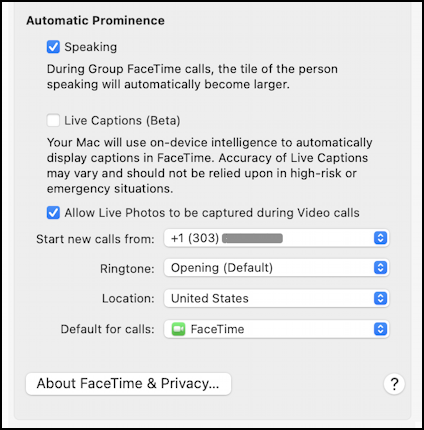
While some of these are more related to actual video calls, it’s important to notice that you can change the “Start new calls from”. That’s the number that will show up on the call recipient’s Caller ID info, so I suggest you make it your regular phone number, not an email address.
Finally, this is also where you can specify which app should be used for incoming phone calls to your Mac system. I have mine set to FaceTime, but apparently a few other apps could field calls too:
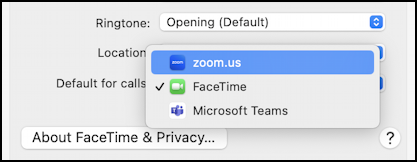
If you choose another program, I presume that actual video FaceTime calls are still answered by FaceTime, but I haven’t tested that, so you might want to experiment if you prefer Zoom, Skype, Microsoft Teams, or one of the other possible video call programs to be utilized instead. Let us know how your testing works out in the comments!
Pro Tip: I’ve been writing about the Mac since the very first system was released. Please check out my extensive Mac Help Library while you’re visiting. Thanks!
