Every so often a program on my Mac system (an iMac running MacOS 11.4) hangs and I have to restart the computer to get rid of it. Super frustrating! Is there a way to kill [“force quit” -ed] a dead program on a Mac system instead?
It’s inevitable with the increasing complexity of our operating systems that programs can get stuck waiting for a library, an OS resource, or even just in a broken code loop. In the very worst cases, these problems can freeze your entire computer or crash it so that you have to restart. Ugly. More modern designs include the concept of a “sandbox” that has each app or program run in its own tiny little universe, however, so theoretically crashes or freezes only affect that program, not the entire system.
Theory aside, however, the reality is that programs can freeze up on a Windows system, a Mac, even a Linux computer, and it’s good to know how to force it to quit without having to completely restart your system. For this tutorial, I’ll just focus on the Mac because it turns out that the easy way isn’t necessarily the best way to force quit a zombie app. Y’know, like trying to use a silver bullet on a zombie, it’s just the wrong solution! 😁
HOW TO FORCE QUIT A MAC APP
You might already know that there’s a Force Quit utility built into the Mac Finder, accessible from the Apple menu:
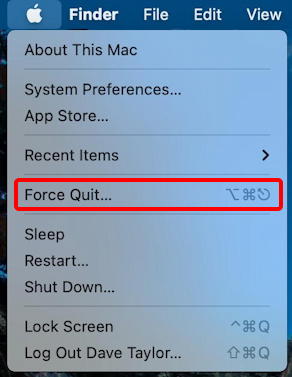
You can also launch this with Option+Command+Power, a nod to the Windows sequence of Command-Shift-Power, I’m sure, but there’s more here than meets the eye. First off, if you seem to be stuck in the frozen app, try clicking on the window of another app to get back to the Finder and then be able to access Force Quit.
Want to Force Quit the current program that’s “on top” of your window? Hold down the Shift key when you click on the Apple icon and the menu option changes to include the active app:
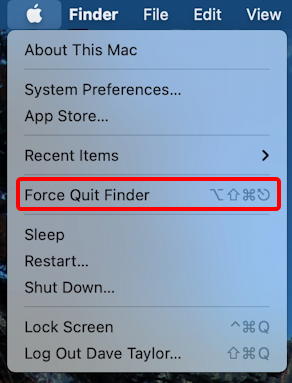
The Finder is a special case and yes, you can force it to quit and restart. Let’s look at a more typical program instead first, however, like Zoom, the popular video conferencing program. If I have that running and it gets frozen or locked up, launching Force Quit lets me find it on the list:
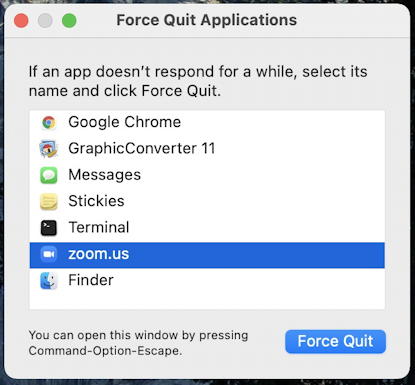
Notice all the various programs I have running. If one is frozen, it’ll often show up in red or with “(unresponsive)” adjacent to it. Choose the app or program and click on the “Force Quit” button.
A confirmation window pops up:
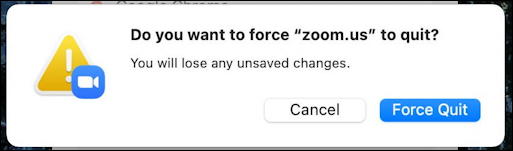
Notice that a force quit is really aggressive from the operating system, meaning that the program has no chance to close files it’s using, remove temp files or do any other housekeeping as it vanishes. Not optimal. I’ll show you a better way that’s more graceful in just a moment. For now, notice the button above on the confirmation is “Force Quit“. A click and the program vanishes!
Do everything the same with the Finder, however, and the buttons are slightly different because you can’t run a Mac without the Finder also running. Ergo, it’s a “restart”:
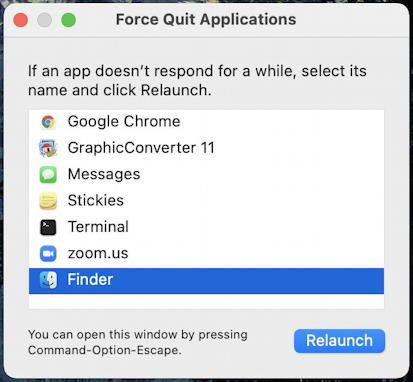
Notice it’s changed to “Relaunch“. Worth noting is that this is a relatively benign operation; it restarts the Finder only, every running program stays in exactly its same state with open files, images, video streams, etc. Any Finder windows will vanish as it restarts, but it’s much less dramatic than restarting your entire Mac, no question.
The confirmation window also has the “Relaunch” button too, if you’re curious:
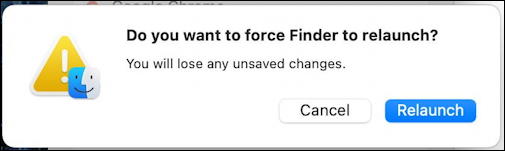
I find that I have to relaunch the Finder approximately weekly due to it getting confused about network drive connections. Been true for years, actually, across multiple MacOS updates. Ya’d think it would be fixed someday, but every so often I have to go through this very sequence to fix things.
QUIT AND FORCE QUIT A MAC APP WITH ACTIVITY MONITOR
The more graceful way to force quit a wedged, stuck or otherwise unresponsive app isn’t to use Force Quit, however, but rather to launch Activity Monitor, a program you can find in Applications > Utilities. Fire it up and search for your app. With Zoom running on my Mac it looks like this:
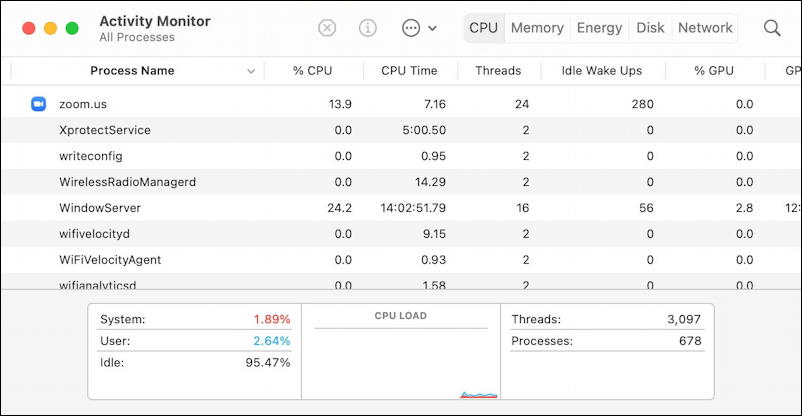
Quite interesting because you can see which of your apps are using the most CPU time, most memory, disk resources, network connection, etc. You can also see that system utilities like WindowServer end up consuming an astonishing amount of resources if you rarely restart your device!
Click to choose a process, then choose View from the menubar:
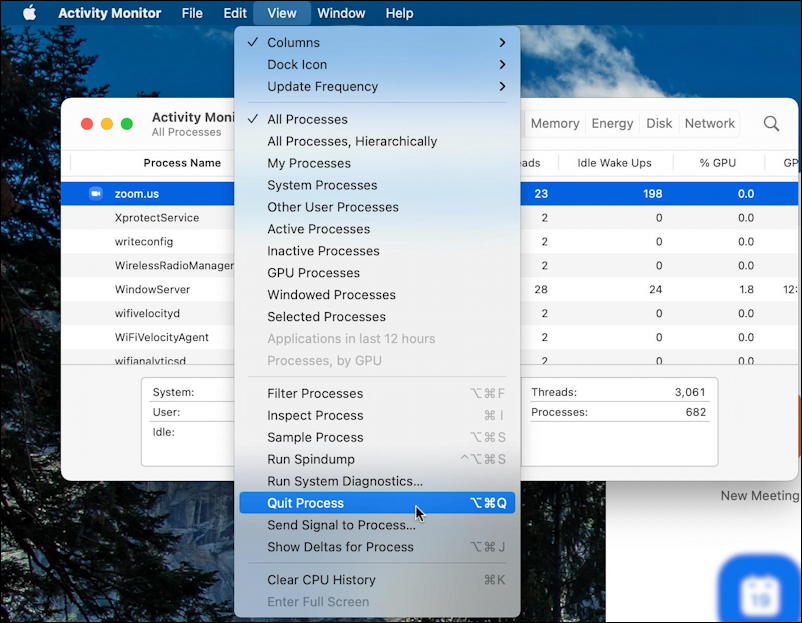
A bewildering number of options, most of which are really only useful for developers, but the highlighted one is what you seek: Quit Process.
Choose that and you’ll get a different confirmation prompt:
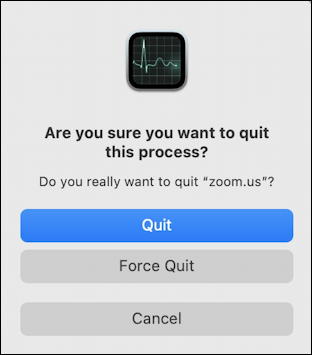
What I recommend is that you start by choosing “Quit” and hope that works. If it does, it will give the program in question – Zoom, in this case – the chance to do some cleanup as it quits, closing files, flushing system caches, gracefully dropping network connections, etc. It’s better.
If that fails, well, then it’s time for the big guns: Force Quit. Theoretically, it should be impossible for a process or app to keep running after you’ve done a Force Quit too, so if that does occur, you’ll need to reboot. Then I’d have a close look at what’s going on with that program because it might not be something you want to use given its greedy approach to running on your system…
And that’s it. Hopefully you rarely have to Force Quit an app, but if you do, I always suggest you start with the “Quit” option within Activity Monitor first and utilize Force Quit only if that fails to get the app or program to go away. Good luck!
Pro Tip: I’ve been writing about the Mac since, well, the very beginning. Please check out my extensive Mac help library for hundreds of useful tutorials and how-to guides. Thanks!
