I’m terrible at picking passwords when I sign up for an account on new Web sites. So I just keep using the same password. Ugh. Is there a way I can have Microsoft Edge suggest a strong or tough to guess password when I’m in this sort of situation?
It’s all well and good that Website insists you set up a good, strong password when signing up for an account, a password that is a certain number of letters, includes upper and lower case, etc. But what if you don’t want to just type in random characters and then have to write it down? The solution too many people use: the same password on site after site. And that password is often not entirely secure, like I<3toyota! or something like that. Not a horrible password, but if you reuse it all that needs to happen is one site being hacked and your login credentials are in the wild.
At this point in the history of online interaction, you should also be using a password manager anyway, however, either 1Password, LastPass or one of the dozen or more excellent apps available across Windows, Mac, and even mobile devices. I have used 1Password for many years with excellent results and nary a single hiccup. All of them also include a “generate password” feature that can give you a random password and save it if you use it too, which is handy. Better, you can also specify length, complexity and a few other characteristics if you have preferences. But it’s still a third party app not integrated directly into your Web browser.
For all these reasons, you’ll be happy to know that Edge now includes a built-in password manager and strong password hint utility, once you enable it! You’ll need at least Edge version 87 and you can check easily by going to the url edge://version/ (click or copy and paste that into your address box). Mine shows “Microsoft Edge: 88.0.705.50 (Official build) (64-bit)”, so it’s version 88. Not up to date? No worries, go to the url edge://settings/help and it’ll check for an update automatically.
Okay, now let’s get things set up!
SET UP MICROSOFT EDGE FOR PASSWORD MANAGEMENT
To start out, let’s keep with this trend of using specialized urls to move quickly around within Edge, shall we? Go to edge://settings/profiles and you’ll be in your user profile settings page. It’ll look like this:
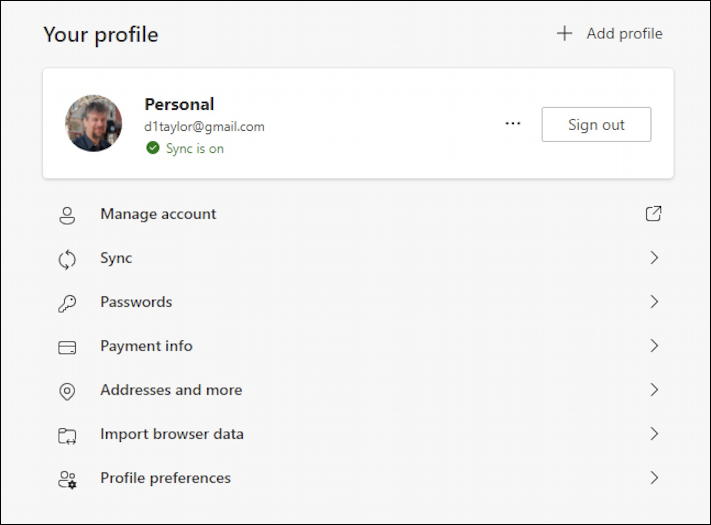
We’re going to move into both “Sync” and “Passwords” from this screen to get things all set up. To start, make sure you’re logged in to your Microsoft account, as I am above. Now click on “Sync“…
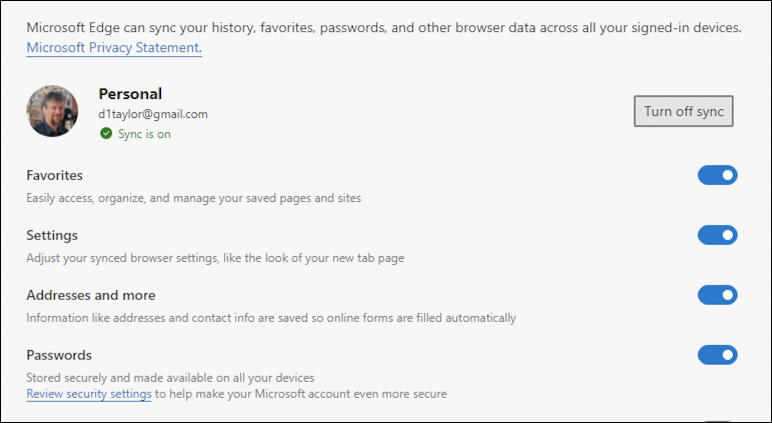
I suggest you sync everything from within Edge so that everything’s backed up to your account (super helpful with bookmarks) and so if you use more than one PC they stay in sync. Easy enough. The most important setting for this task is Passwords, so ensure that’s set up to sync with your Microsoft account, as shown above.
Now go back and click on “Passwords” to get to a different area of your profile preferences and settings:
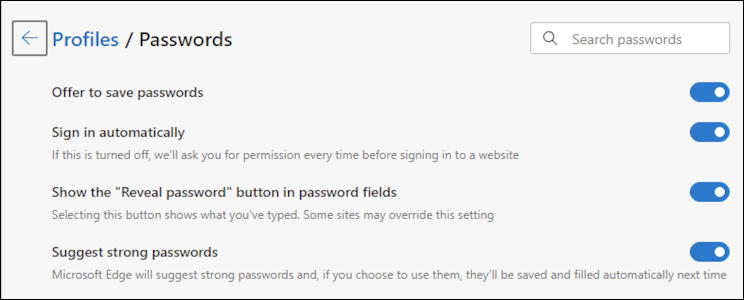
I encourage you to enable all of these settings too, though some users might prefer not to have the ‘reveal password’ eyeball icon show up in password fields and others might not want to be signed in automatically to sites they visit. You still want to have Edge offer to save your passwords (item #1) and suggest strong passwords (item #4) enabled.
All set up. Now let’s see it in action!
MICROSOFT EDGE SUGGESTS A STRONG PASSWORD
First, the bad news; not every site in the world seems to code their account signup pages properly so that Edge recognizes the password field. That’s too bad, but I have found that the big company sites are coded properly and it all works as you’d hope. If I sign up for a new account at Adobe.com, for example, I see this:
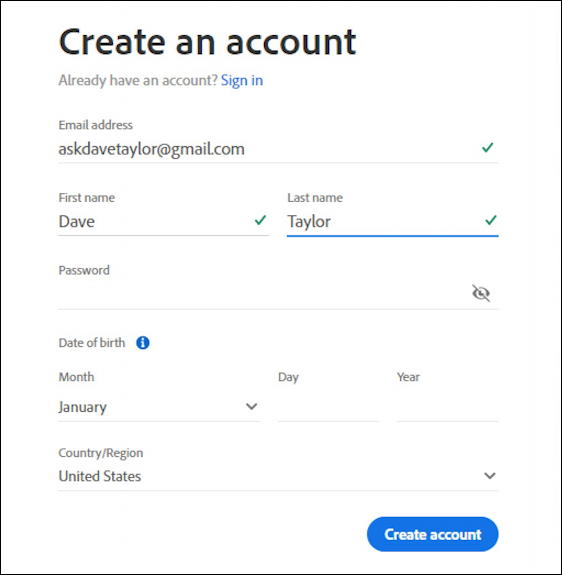
Nothing interesting yet, but as soon as I tab or click into the Password field, a little box pops up just below it:
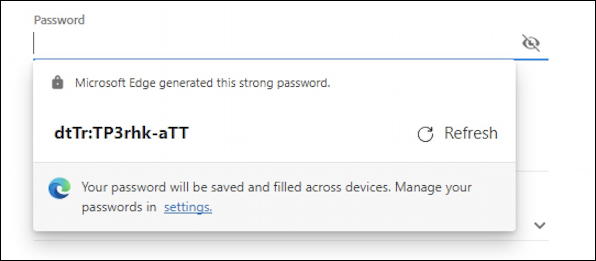
Don’t like what it’s suggesting for some reason? Okay, click on “Refresh” and it’ll offer up a different possibility:
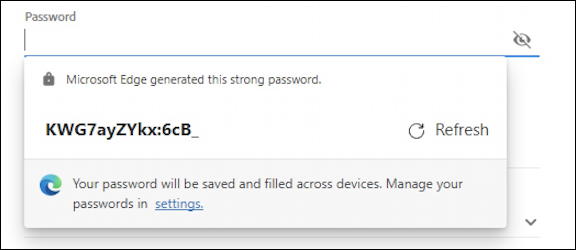
That one looks good! A click on the strong password suggested and it auto-fills that field. Even better, Edge also remembers that you chose this password for this particular site so if you come back, it’ll know and you won’t have to write it down or do anything else for it to be your secret but remembered account password!
If you already have a saved password for the site and are still signing up for a new account, Edge shows something a bit different:
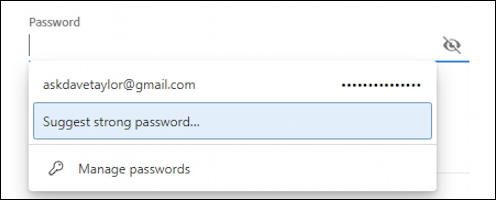
And, finally, if you update the password Edge will offer to remember that change:
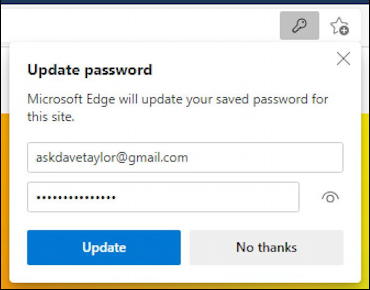
All in all, tremendously helpful and a great way to have new, unique and strong (tough to guess) passwords for all the sites you use!
Pro Tip: I’ve been writing about Microsoft Edge and the entire Windows world for many years. Please do check out my extensive Windows help library for hundreds of great tutorials while you’re here. Thanks!

Interesting, but, for the 65% of the world that use Chrome (as opposed to the 7% that use Edge), do you have a similar “tutorial”?
Thanks,
Michael
Edge is now the new chrome have you tried it
Well, Edge is built atop Chromium, which is the open source heart of Chrome, so it’s genetically related but a somewhat separate beast with it’s own Microsoft integration and veneer.