My PC occasionally slows down and I’m curious why that happens. Can I run a performance monitor app or utility program in Windows 11 to give me some insight into what’s going on? Thanks.
While modern computers are pretty darn good at multitasking, the reality is that even with multiple CPUs, your computer is still essentially bouncing from task to task in fractions of a millisecond to accomplish this feat. That means that if an app, say Microsoft Word, is given a “quantum”, a tiny interval, to run a few lines of code while it’s front and center, sometimes our apps request a resource, memory, or run a process that forces it to gain more time from the task scheduler. Without getting too complicated, it means that even if everyone is told they get the same two minutes to speak, some people will go over, and sometimes even wayyyy over. I’m sure you’ve experienced this!
Almost always, it’s not a big deal on a computer, being exhibited by a slight lag on input or activity once in a while. If it’s a more frequent problem, however, it often points to a resource limitation which can be fixed by increasing that resource (think “RAM upgrade”, as an example) or tweaking the offending program to be less demanding on resources (most modern PC games have optional settings to decrease computer demand to speed things up). But how do you ascertain what’s going on to cause the problem?
Shortcuts: Performance Monitor | Task Manager | Xbox Game Bar
Well, it turns out that Microsoft Windows 11 doesn’t just have a performance monitor, it has three entirely different programs that can help you identify what’s going on! Let’s check them out…
THE OG: PERFORMANCE MONITOR!
If you’re a long-time Windows user, you might appreciate the somewhat tired interface of Performance Monitor, a program that’s been a part of Windows for many generations of updates. You can find it by searching for “performance” directly in the Taskbar search:
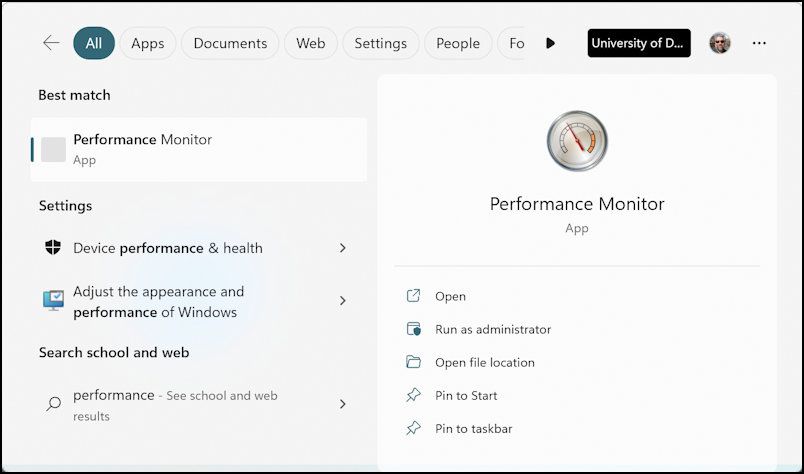
The app icon makes it seem very modern but, um, it’s not so much, as is immediately obvious when you launch it:
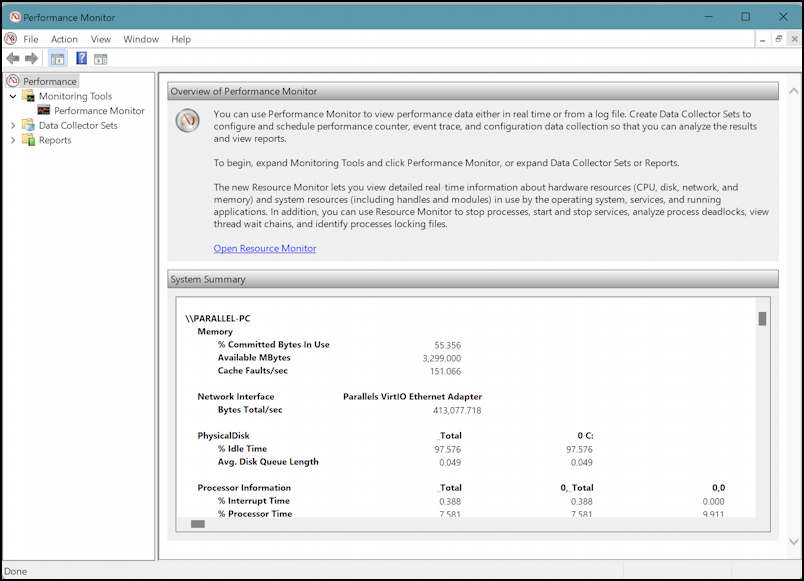
The information shown in Performance Monitor, however, is darn useful. On my PC I can see that about 55% of my allocated RAM is in use, and that my PC is chugging along smoothly with 97.5% idle time. Reading news pages through Edge is not very demanding, as is clear.
Dig into Performance > Monitoring Tools > Performance Monitor on the left side and you can even get a somewhat crude graphical representation of CPU usage:
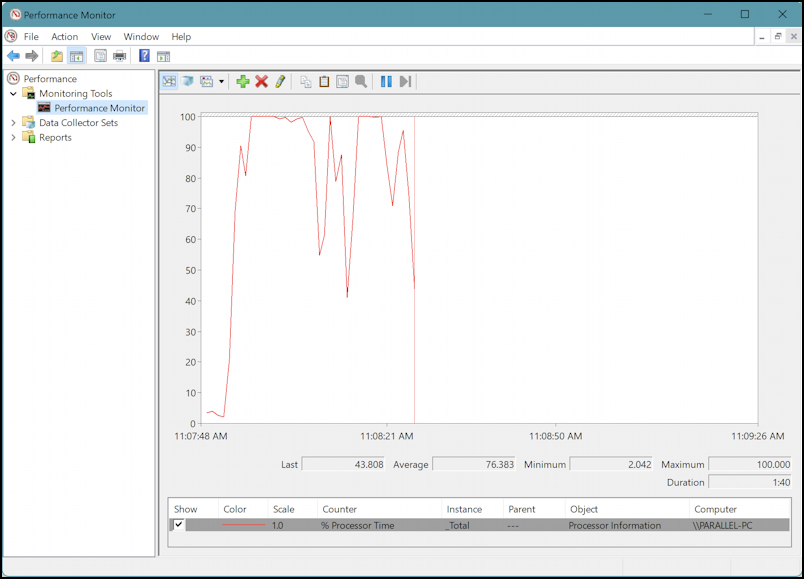
Functional, somewhat, but an interface that only a Windows 95 – or Windows 3.1! – user is going to love. Fortunately, there are better choices in Win11.
THE MORE MODERN INTERFACE: TASK MANAGER
Instead of “performance”, search for “task” and you’ll see a different program surfaces:
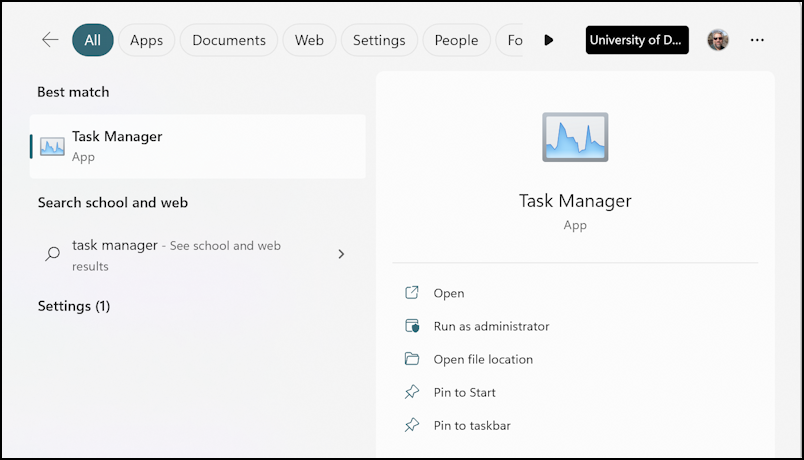
Task Manager might seem like an odd place to find out more about your overall PC performance, but it appears that the developers snuck an entirely different set of features into the program too, including a far more informative user interface. Launch Task Manager and you’ll see what I mean:
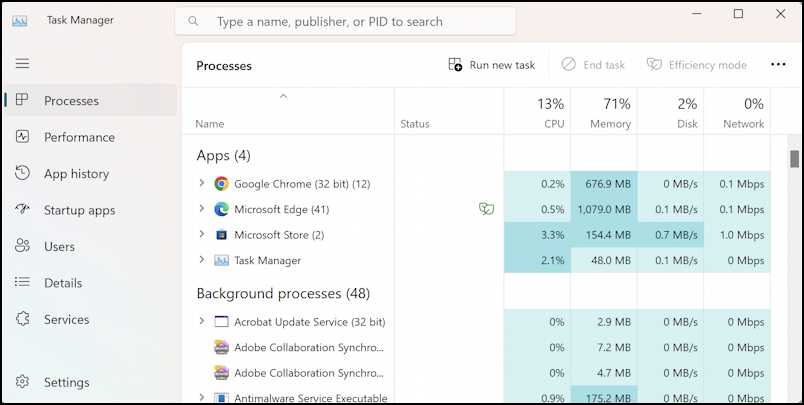
This lets you dig in and see what apps are consuming the most CPU resource, memory, hitting the disk the more frequently and even reaching out on the network. It also shows how many separate processes are part of a program too: Google Chrome has 12 running processes, but Microsoft Edge has a staggering 41 different processes! Combined, however, Edge is still only using 0.5% CPU and 1GB (okay, 1,079MB) of RAM, along with barely interacting with the disk and network. Since Chrome has 12 processes and Edge has 41, if my PC was running slow, I might try switching browsers to Chrome for a day and see if that affects performance.
Click on “Performance” on the left and there’s a whole ‘nother set of graphical representations of what’s happening on the computer too, far more attractive than that dorky line graph in Performance Monitor. I’ll check “Memory”, though you can look at CPU, Memory, Disk, Ethernet, and GPU:
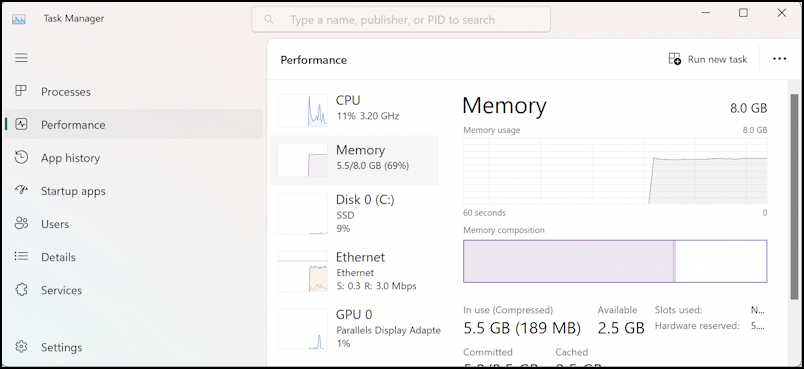
A definite improvement on information presentation. But there’s one more option in Windows 11 that’s even more cool and easier to interpret too, part of the Xbox Game Bar, a feature almost no-one utilizes if they’re not a gamer…
COOL & COMPACT: XBOX GAME BAR PERFORMANCE MONITOR
When you’re a gamer, it’s helpful to know when your PC games are really slamming your computer, so one of the most useful features of the Xbox support utility in Win11 is its performance monitor. To find it, you’ll need to launch the Xbox Game Bar. Do that by searching for “xbox”:
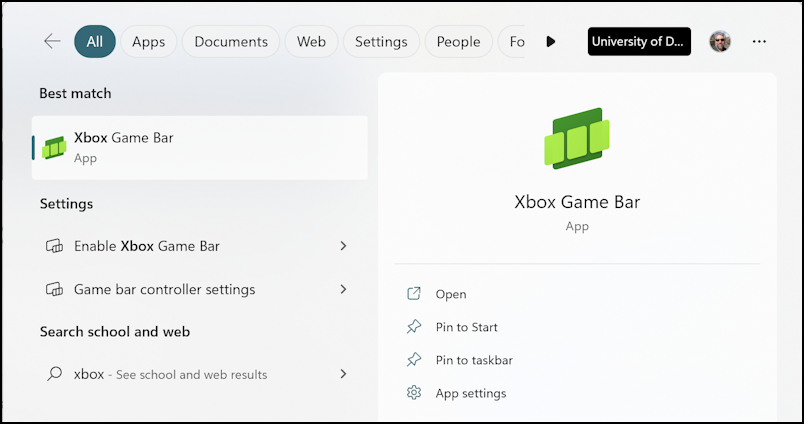
When you launch Xbox Game Bar, it’s going to be a bit different than a regular app, because it greys out your entire window and pops up a bunch of its own little floating windows. You can close those you don’t care about, or just leave them all displayed. Click anywhere that’s grayed out and it all vanishes. What the heck? It’s a layer that lives atop your regular PC system: Click on “Xbox Game Bar in the search results again and it’ll all return.
The performance monitor is flexible and can be easily configured with the graph on the bottom to look like this:
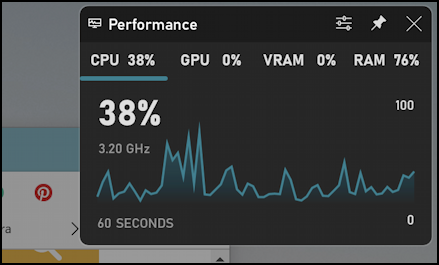
You can tweak the settings by clicking on the three-horizontal-line button along the top, but what we want to do is click on the pushpin to “pin” it to your regular Desktop. Now when you click elsewhere to leave Xbox Game Bar this particular window will stick around…
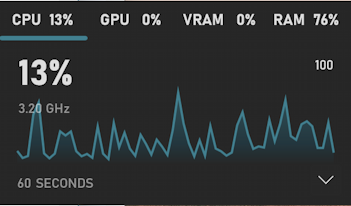
Move your cursor to the lower right and that “v” icon will show up: That’s how you can hide or display the graph. Handy.
What I like to do is hide the graph, go back to Xbox Game Bar mode to click and drag the window, then hide the text info numbers only bar just above my Taskbar. It’s a succinct and very helpful display:
![]()
This is updated in realtime so once you have that displayed, any time your system is slowing down, glance at these numbers to ascertain if it’s a CPU issue, a GPU (graphics) issue, or related to your RAM memory. That should give you the clues you need to help fix things. Good luck!
Power Tip: I’ve been writing about Windows since the early years and have an extensive Windows 11 help library here on my site. Please check it out while you’re visiting. Thanks!
